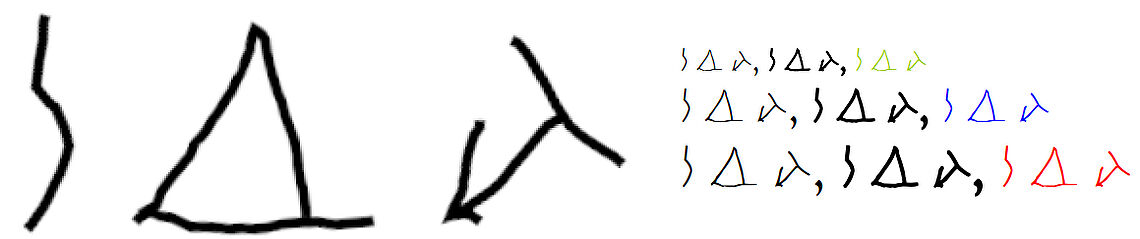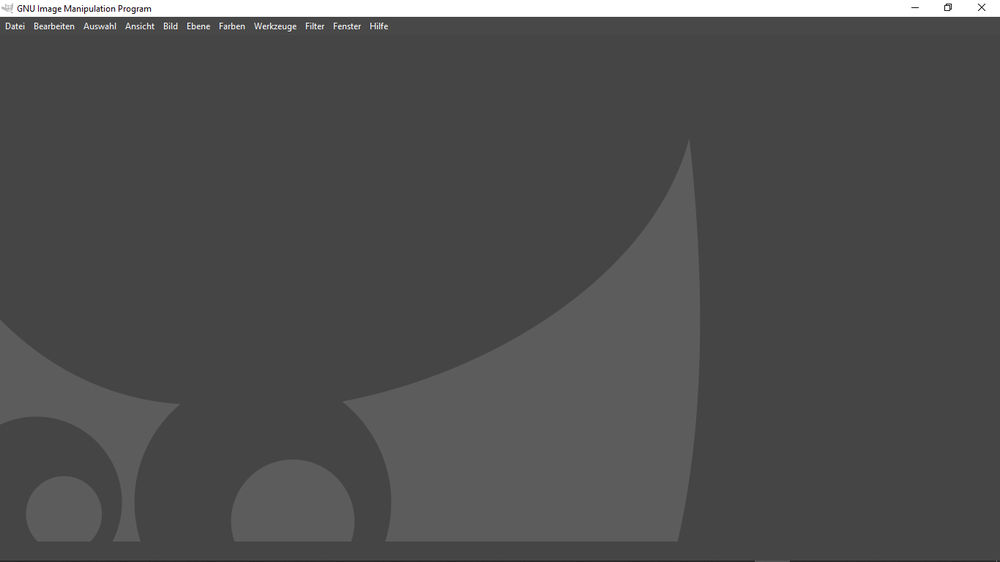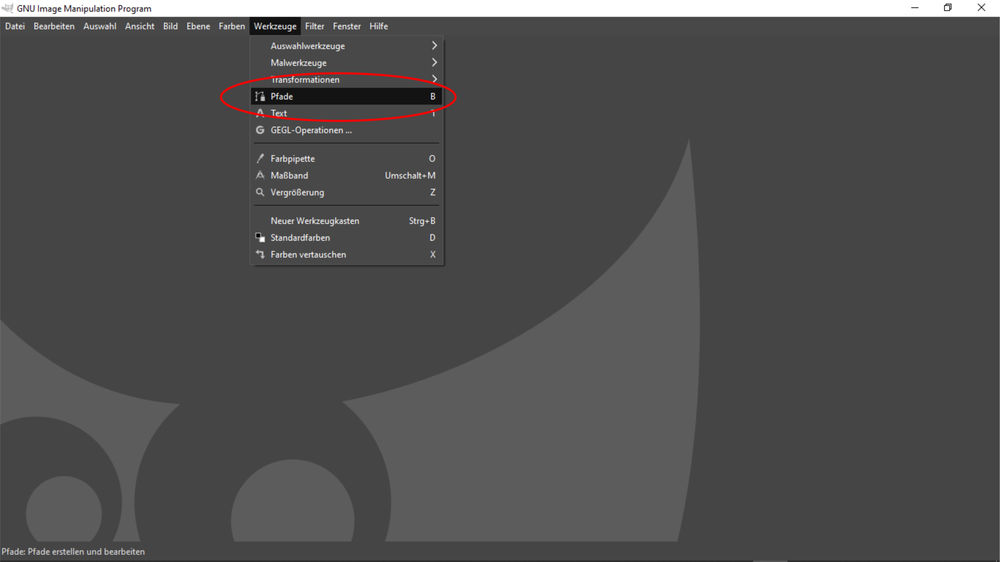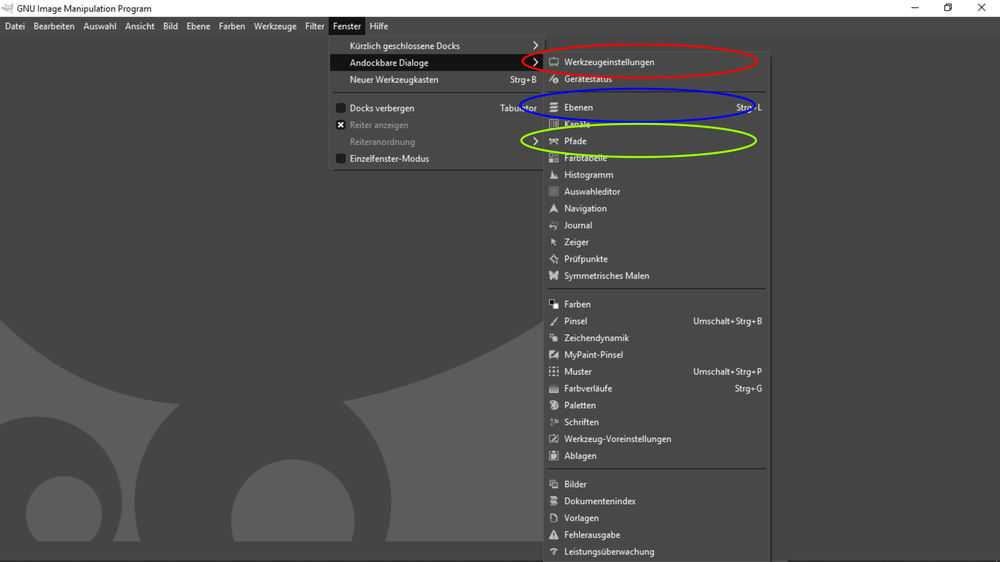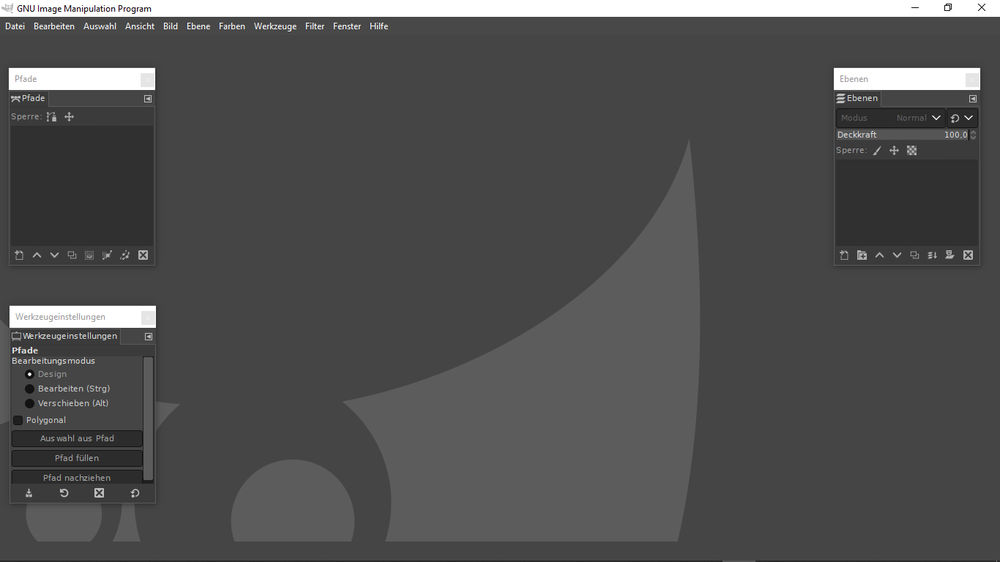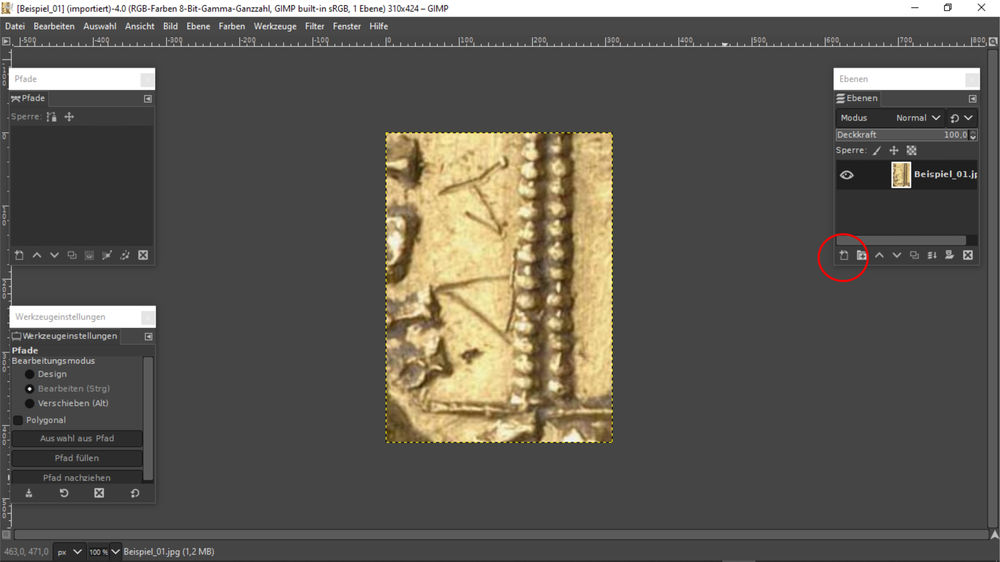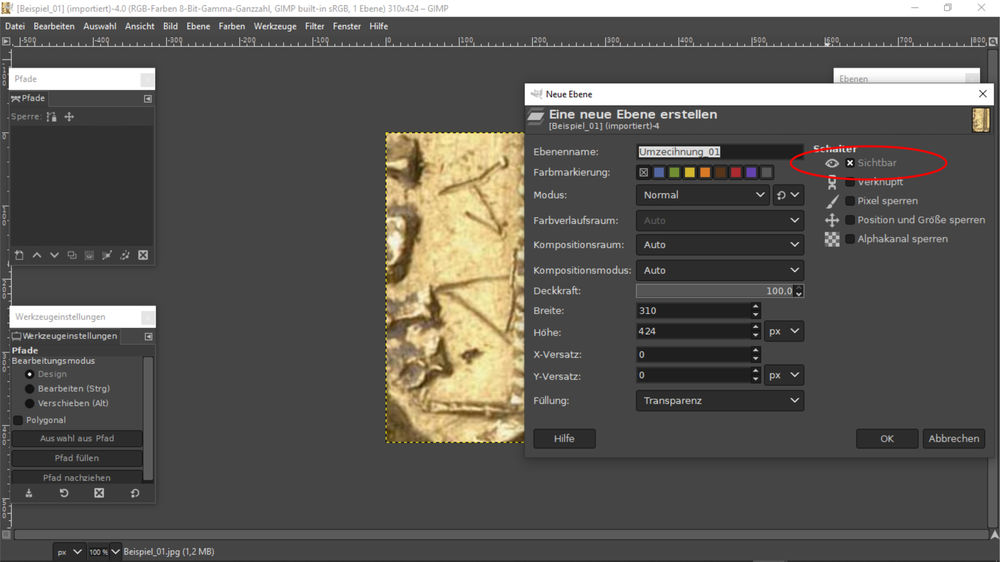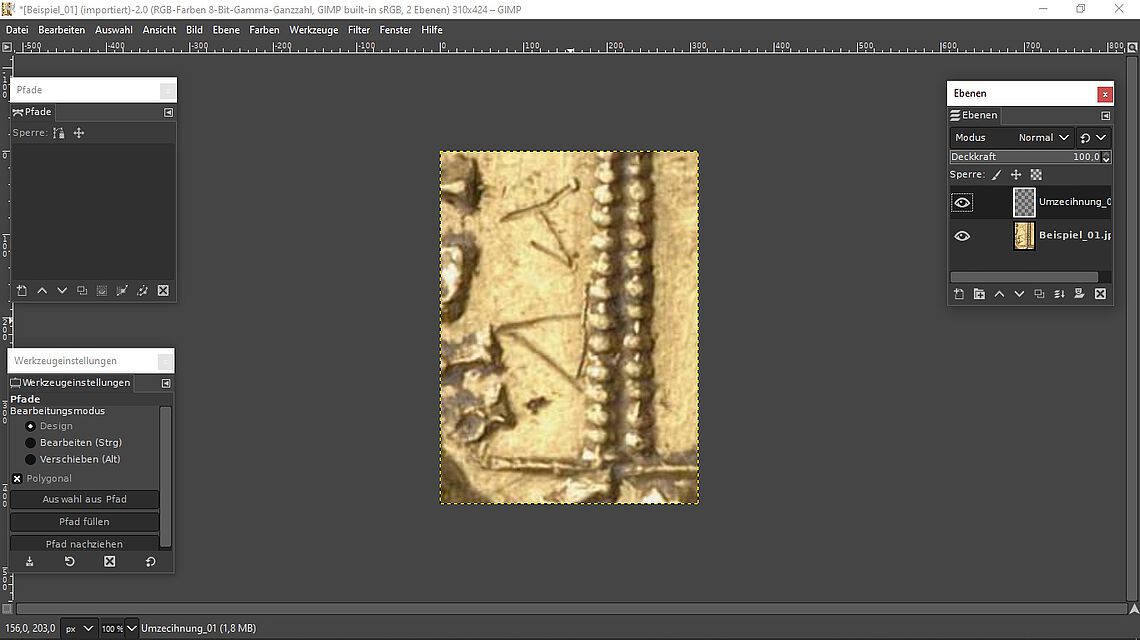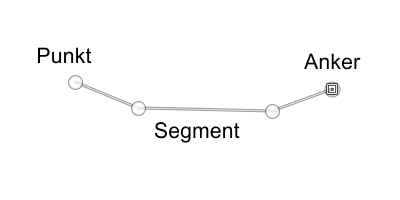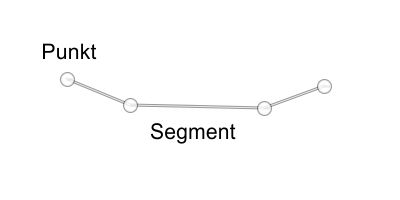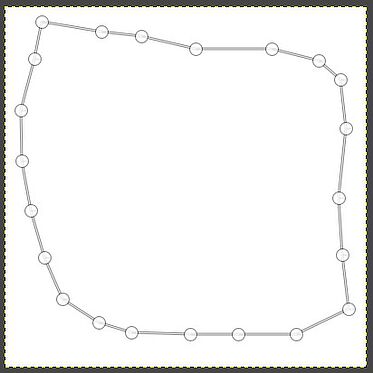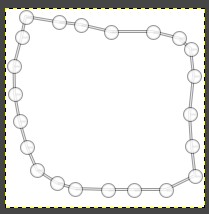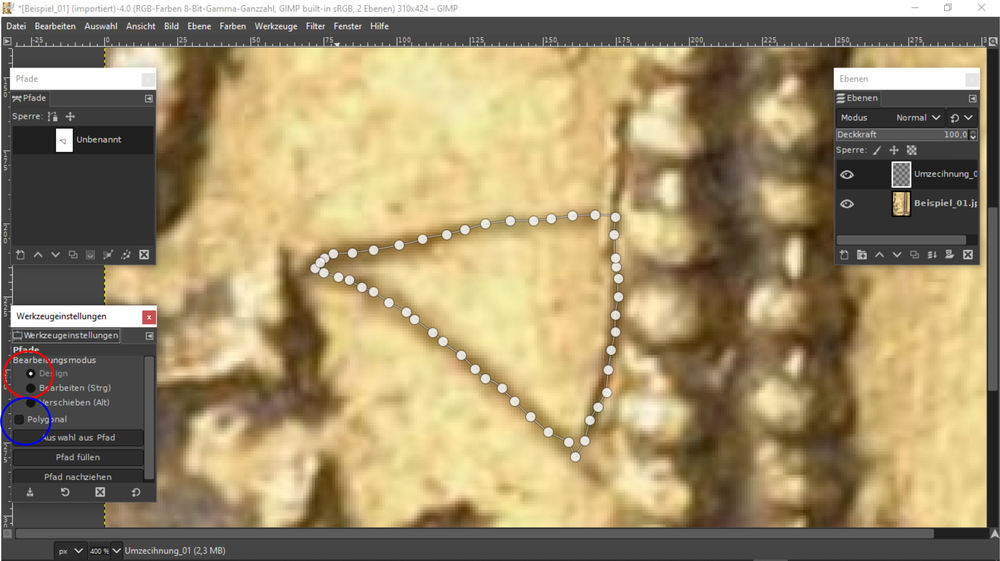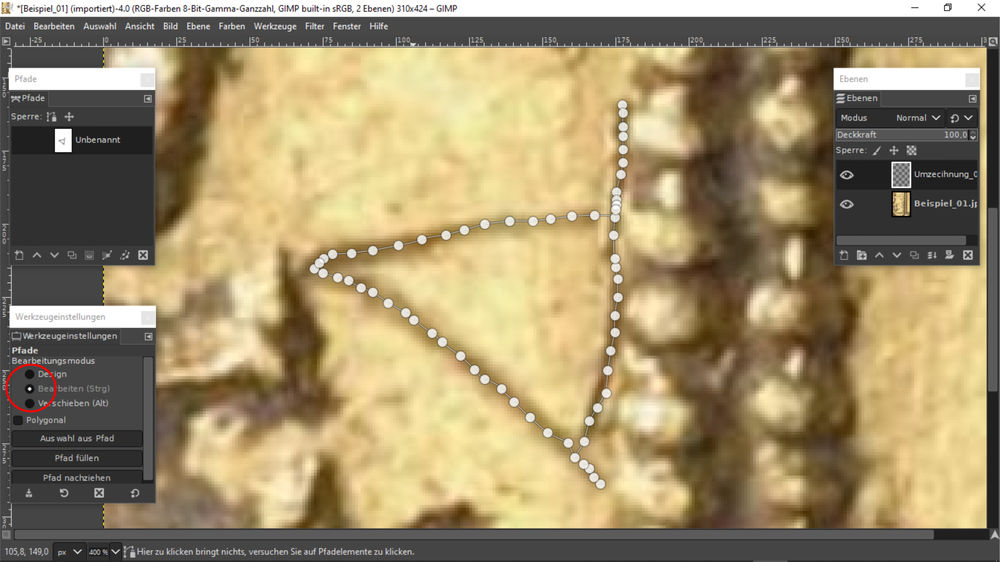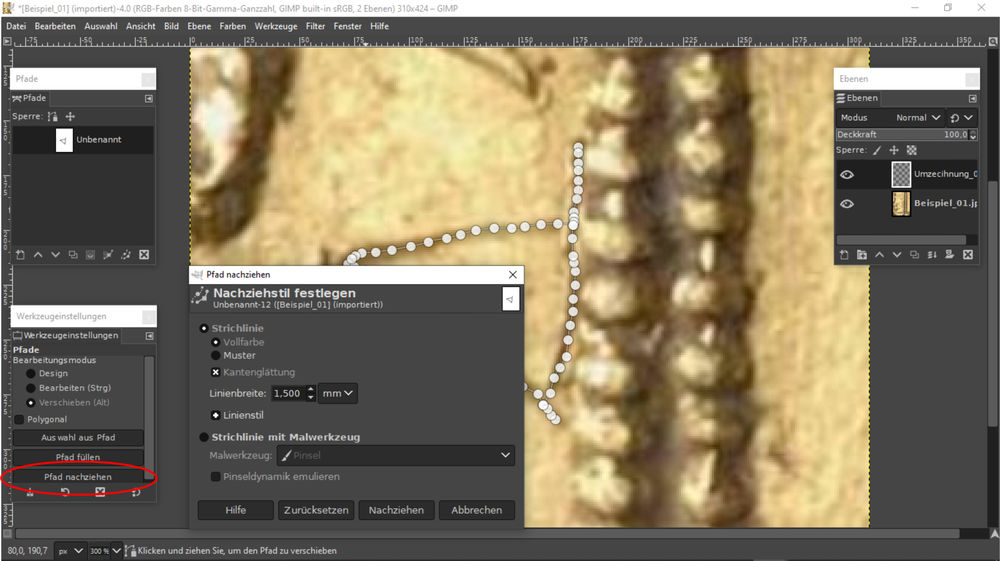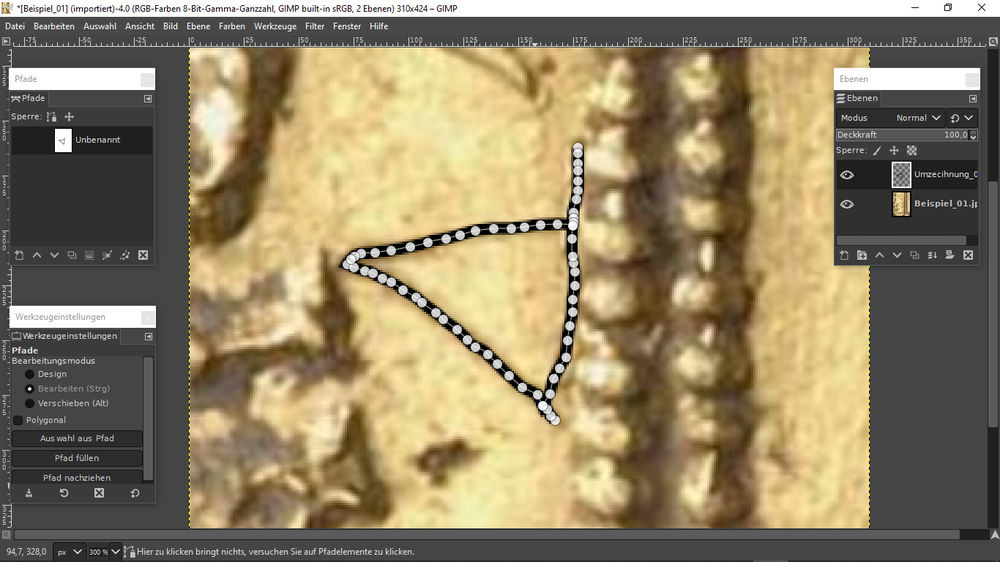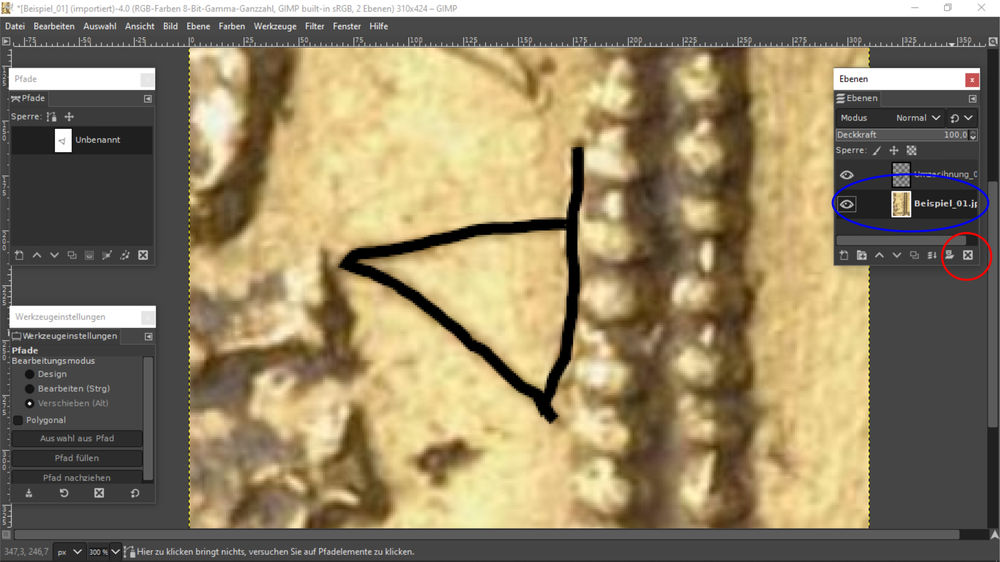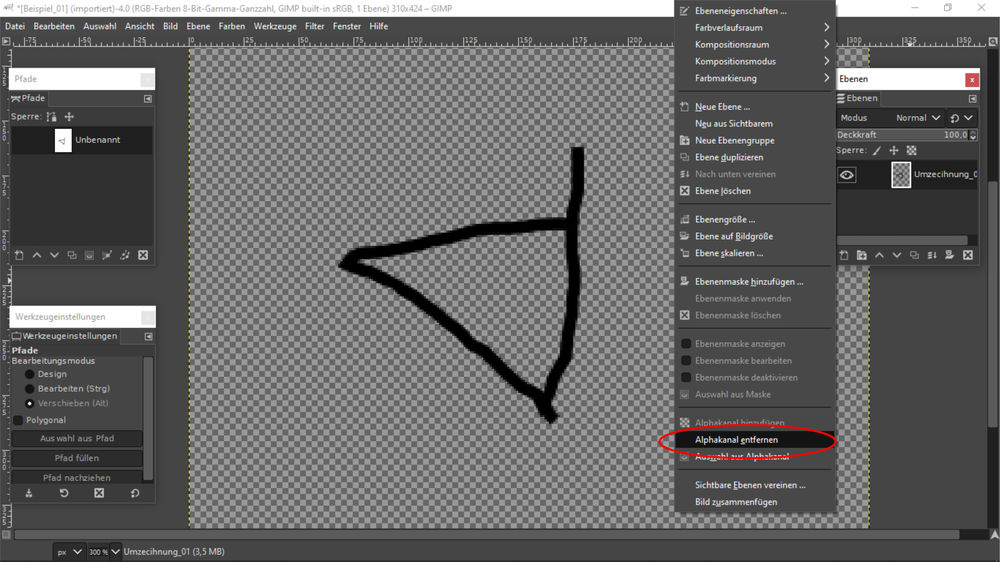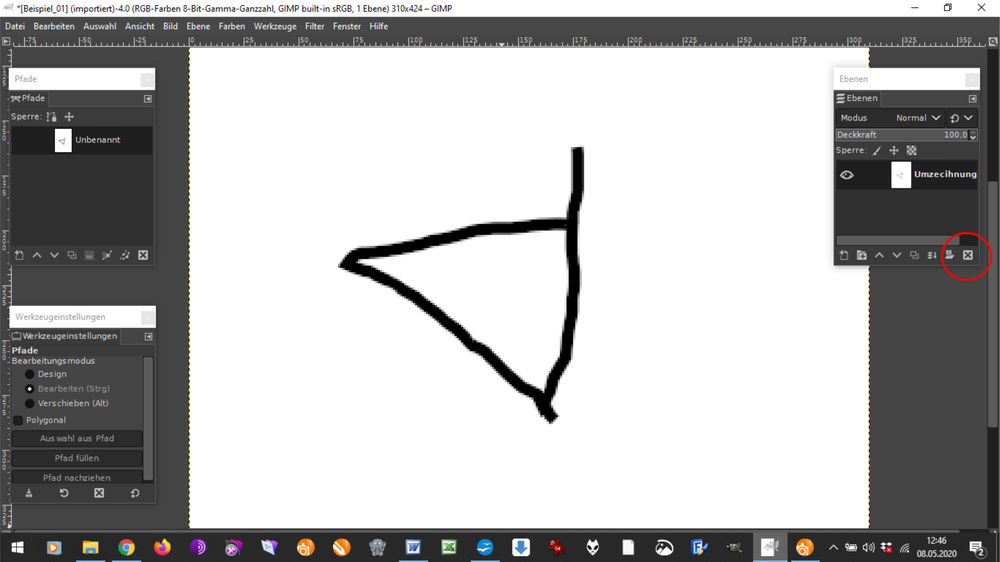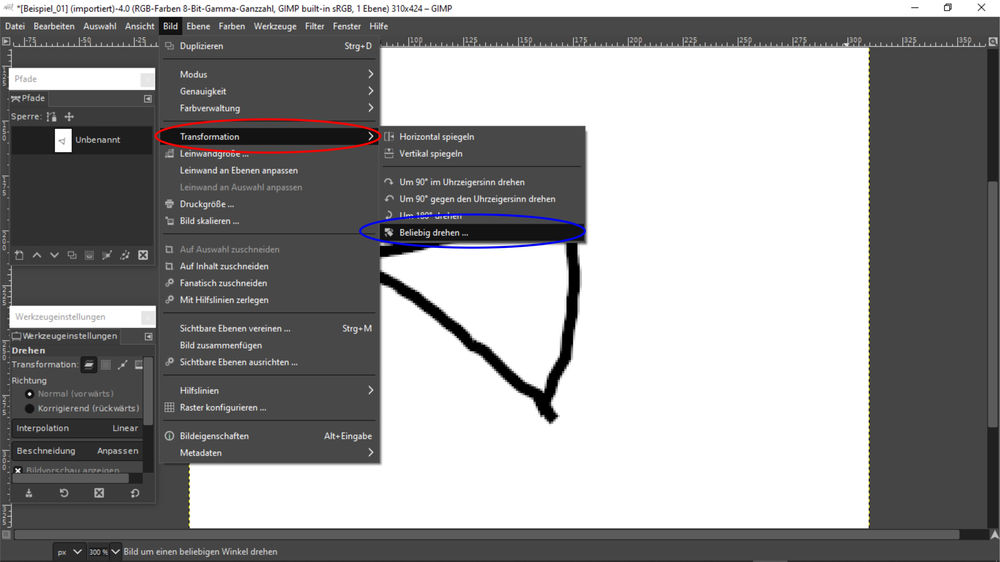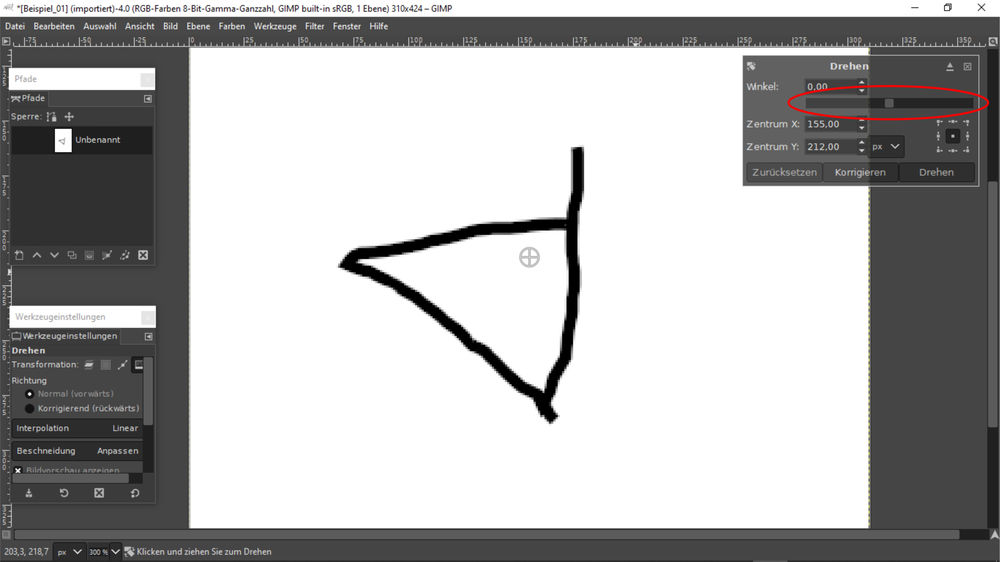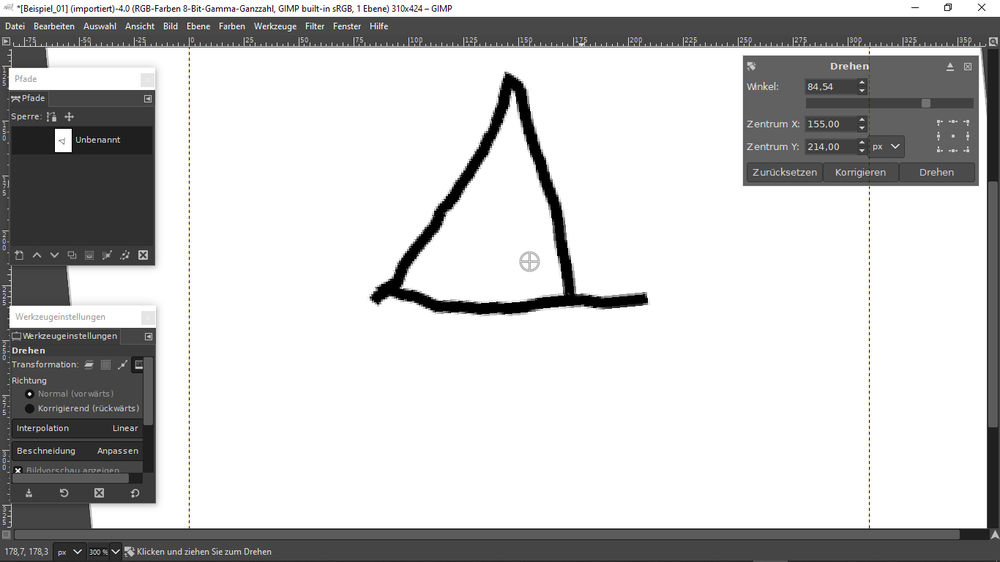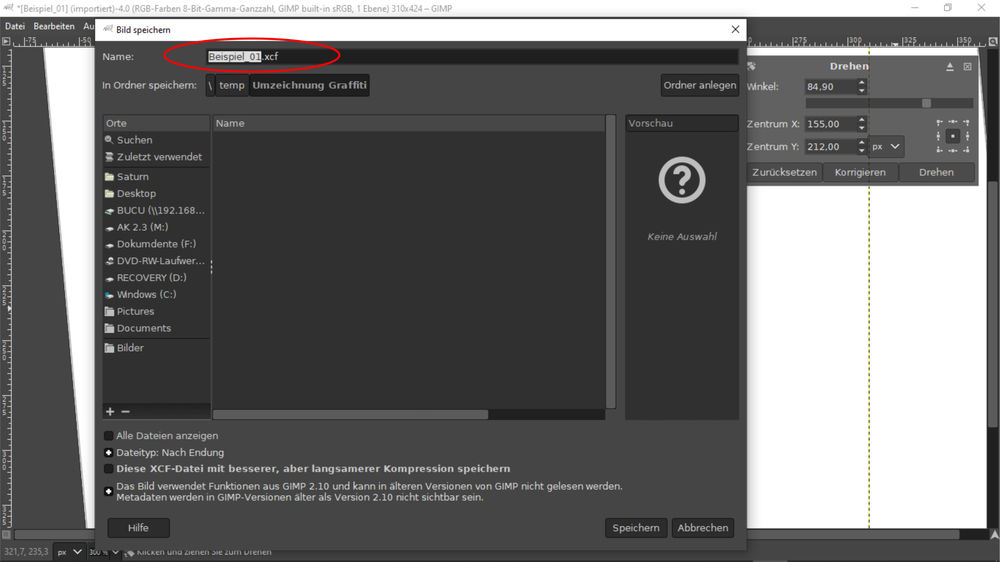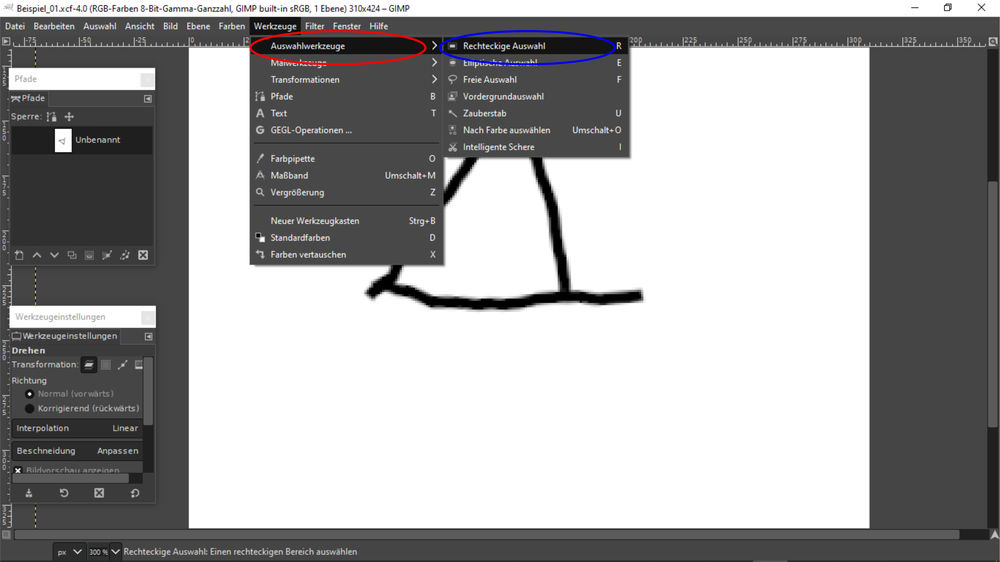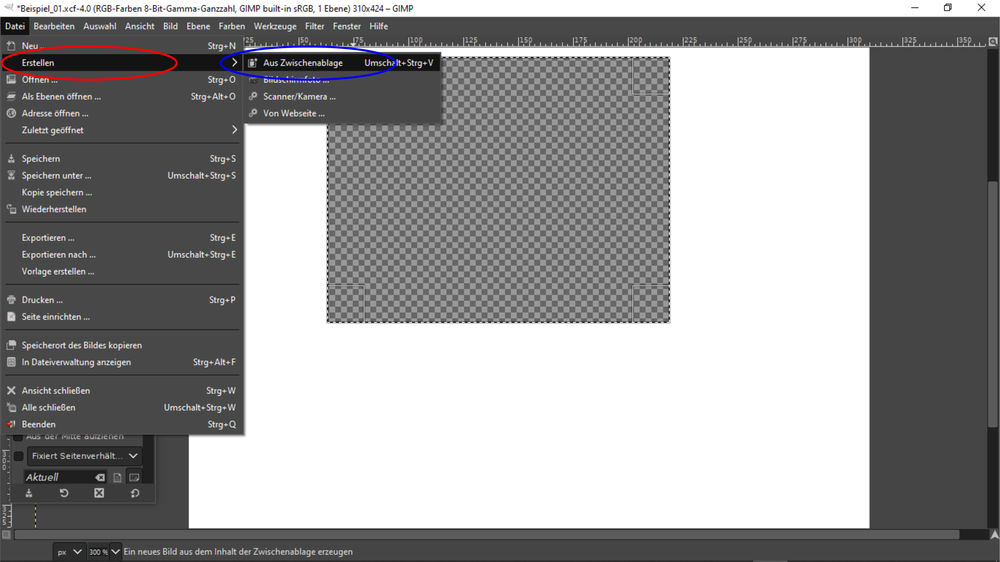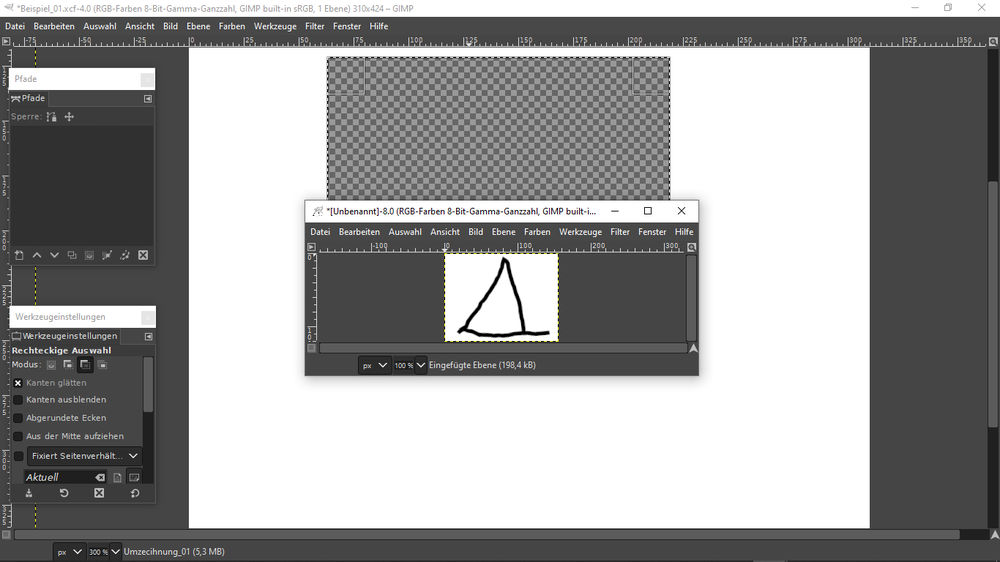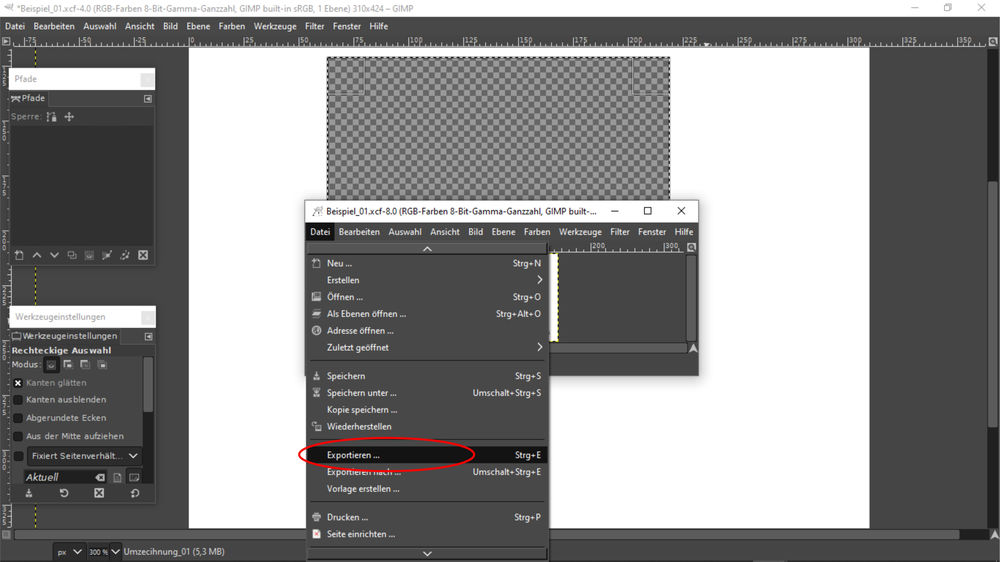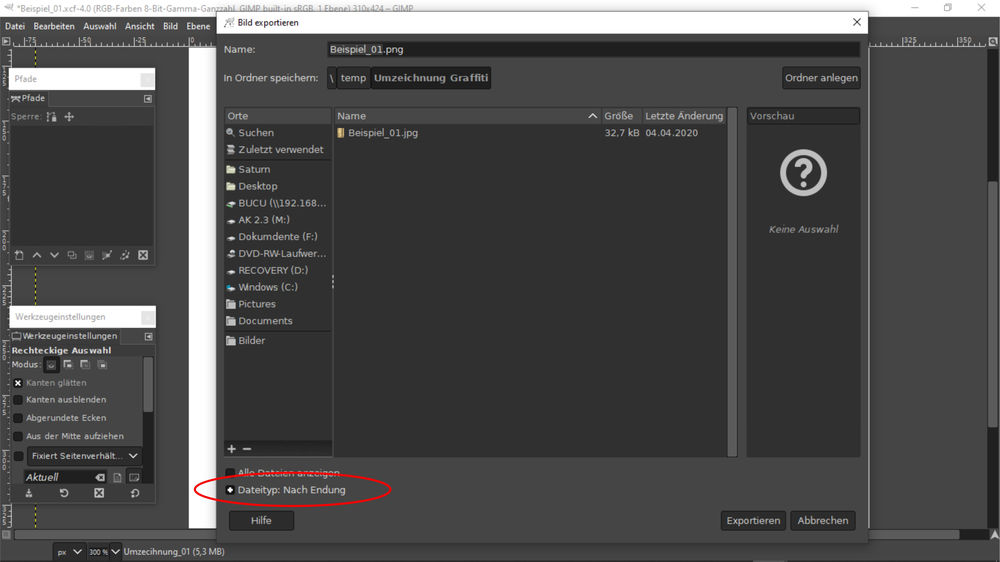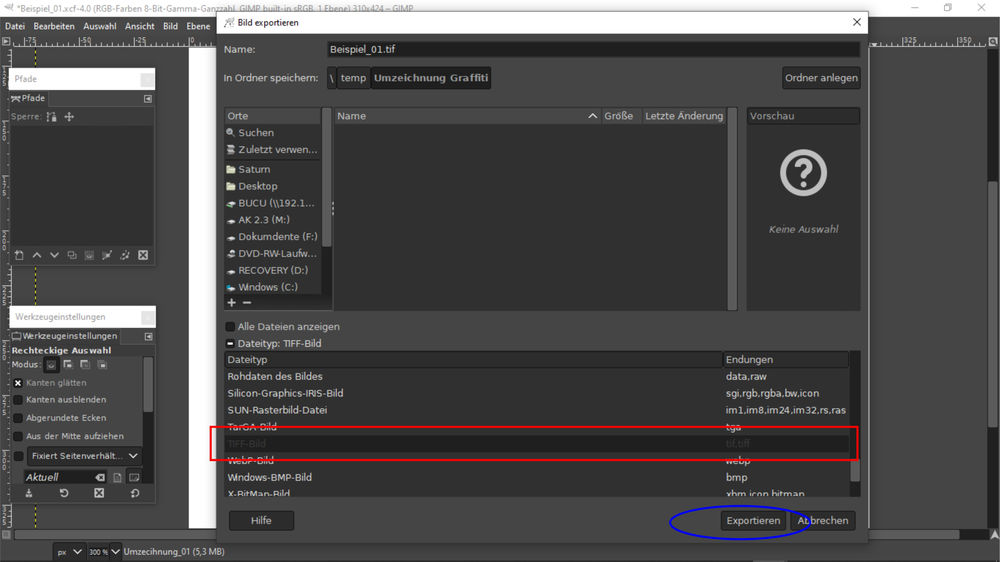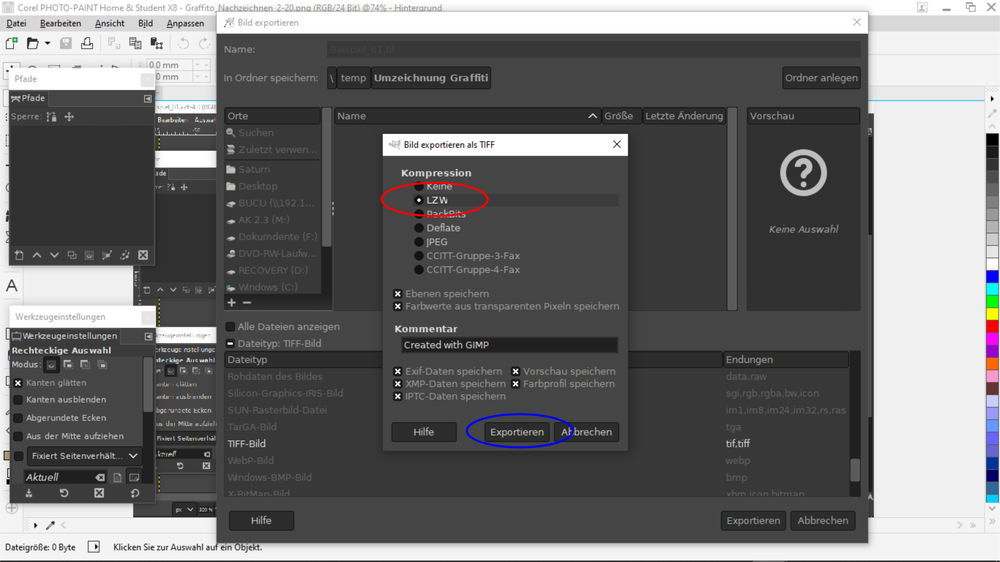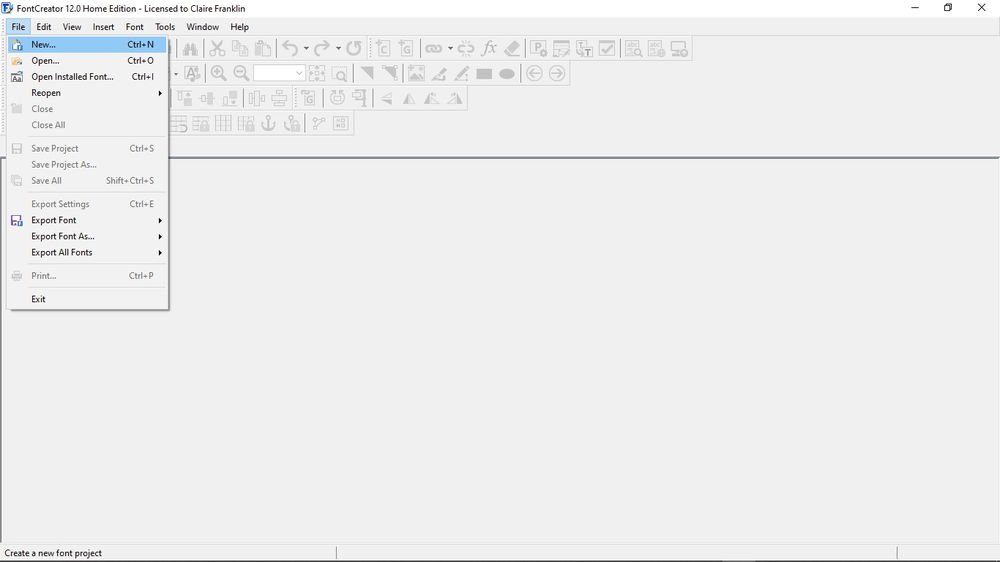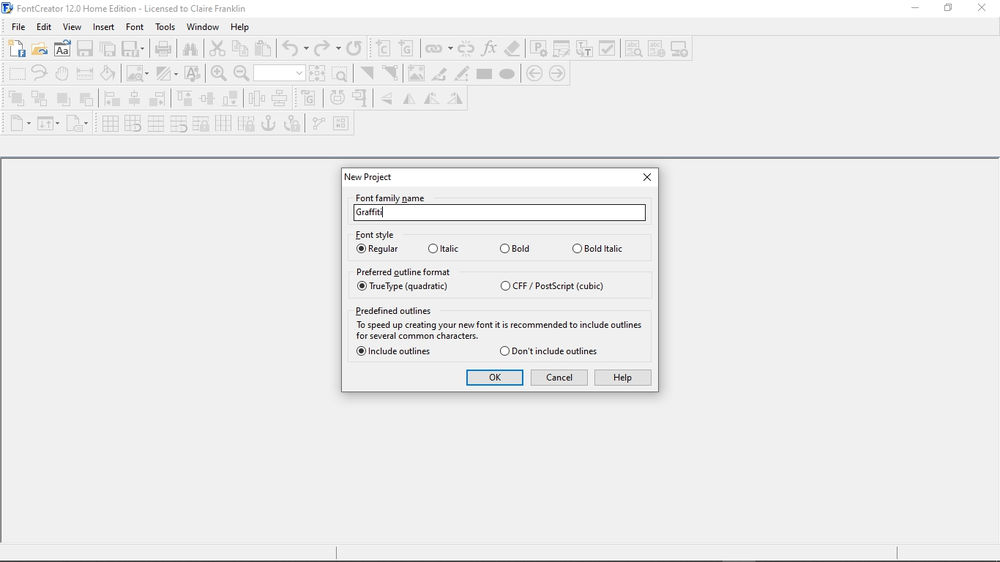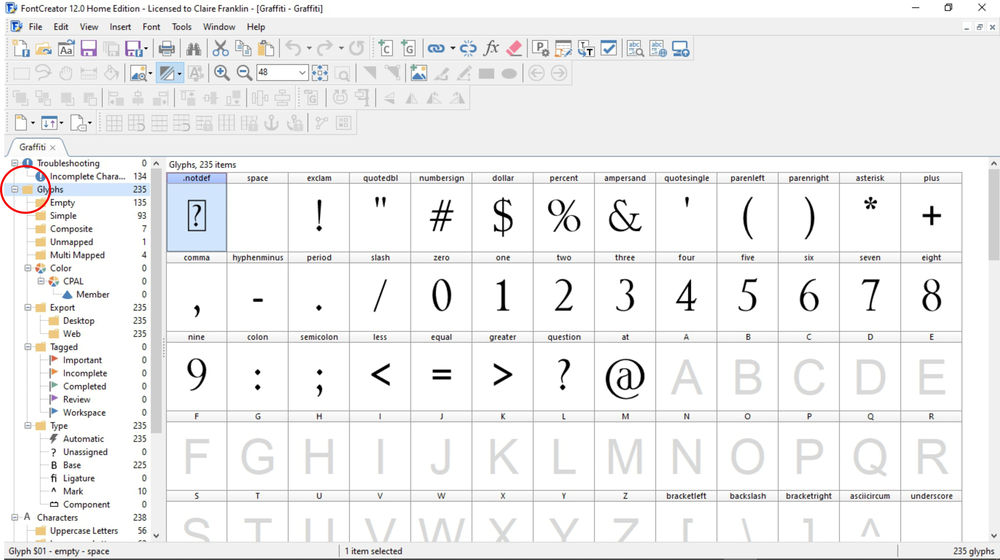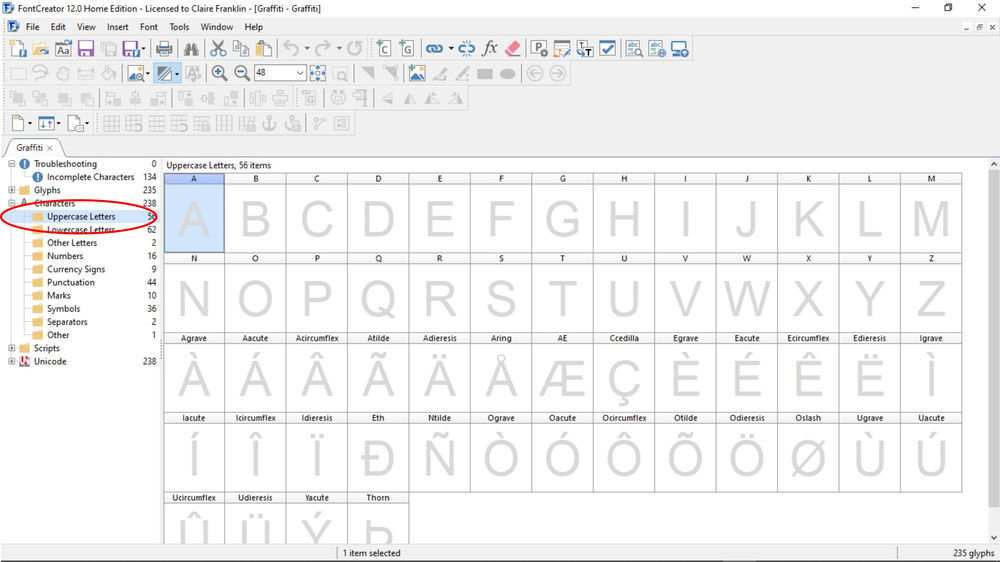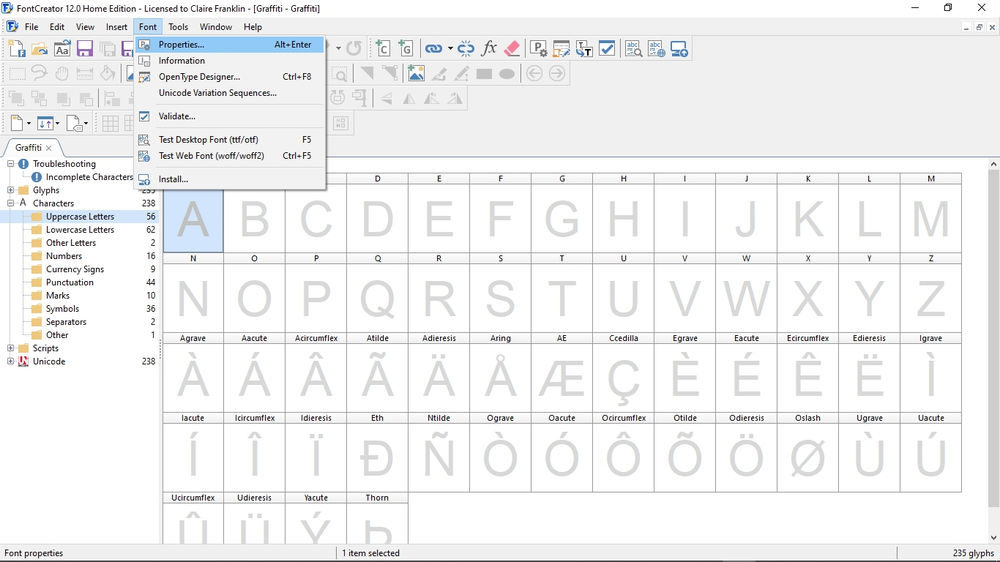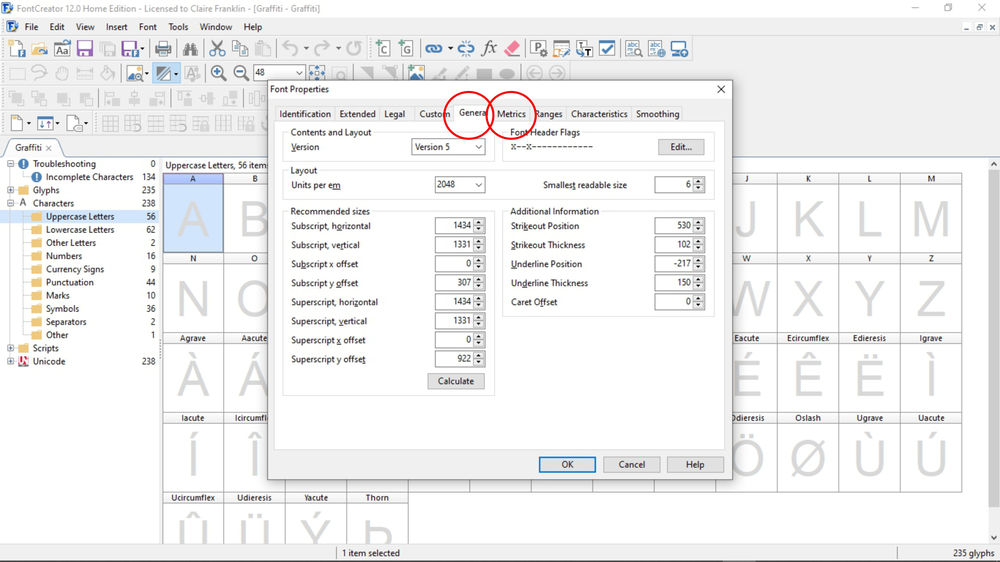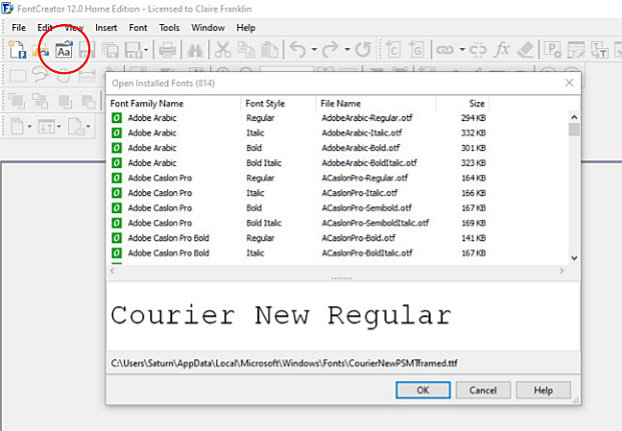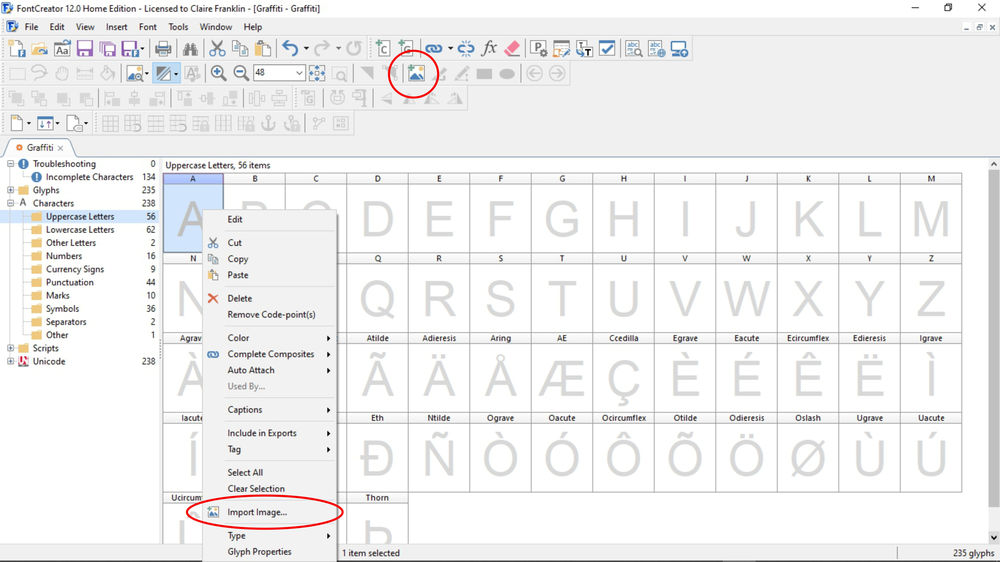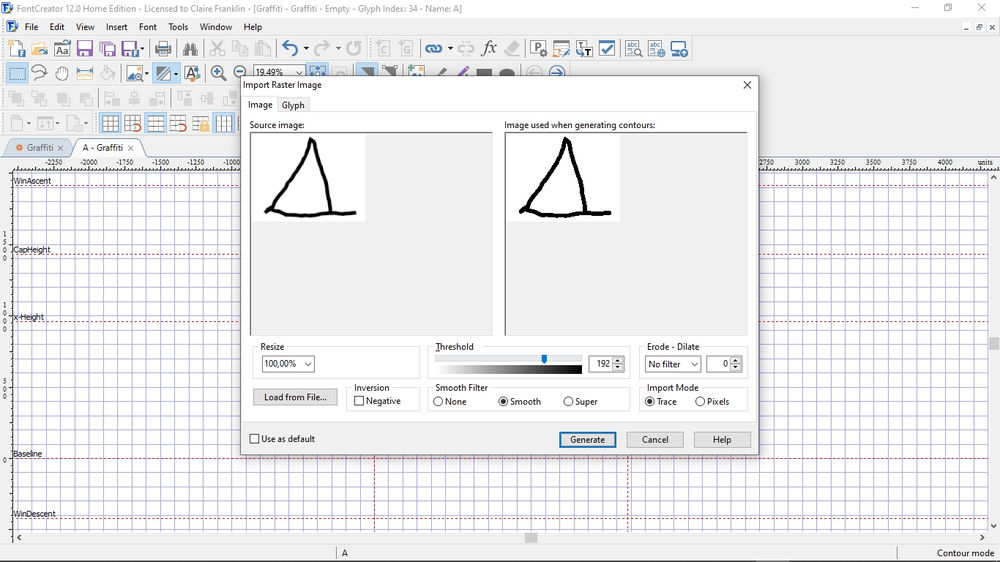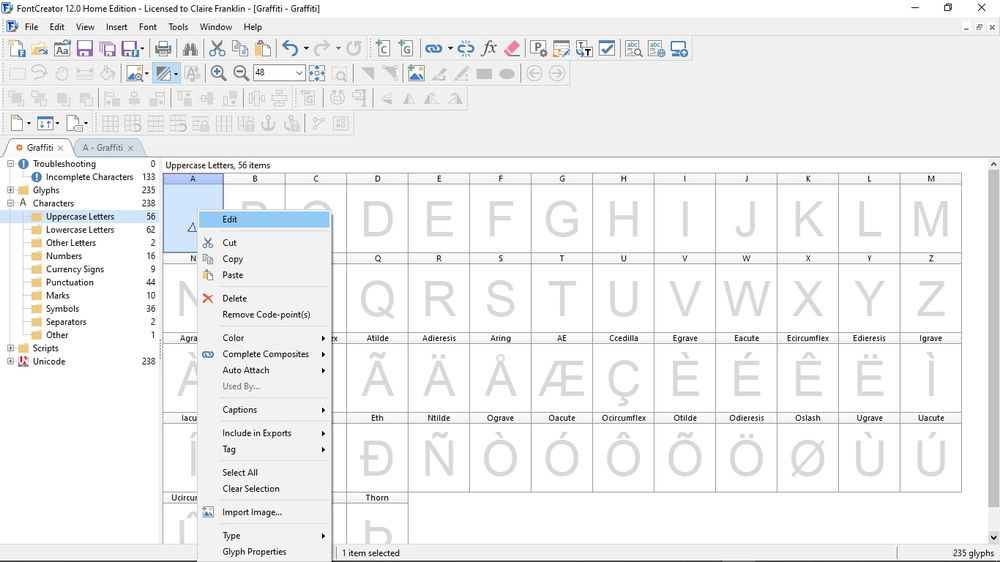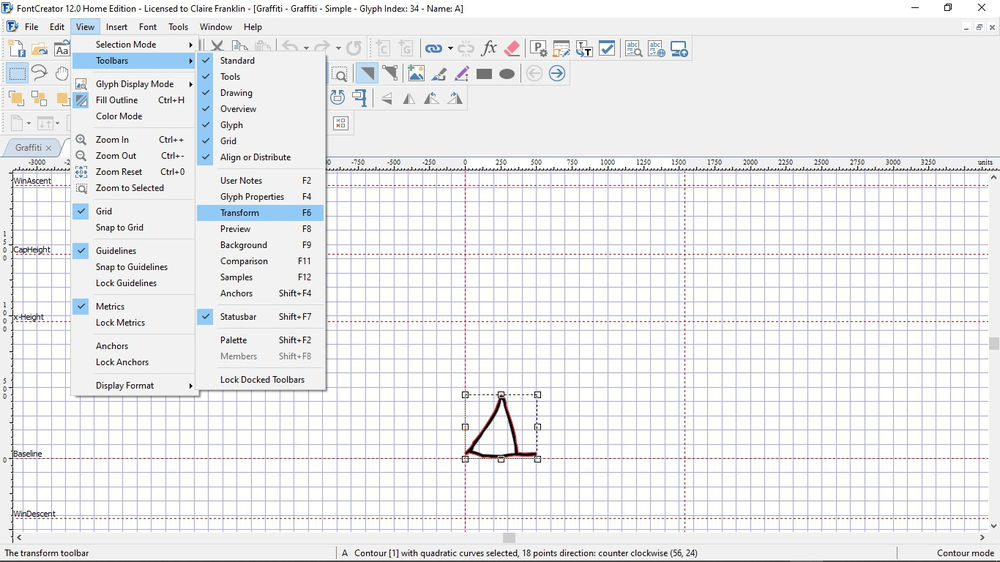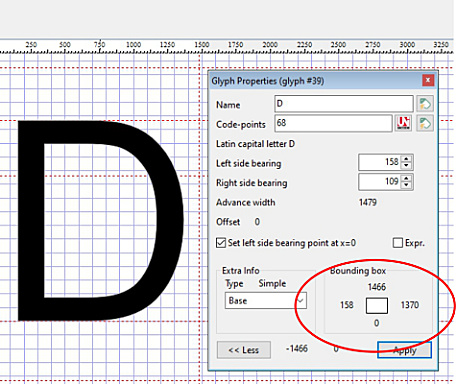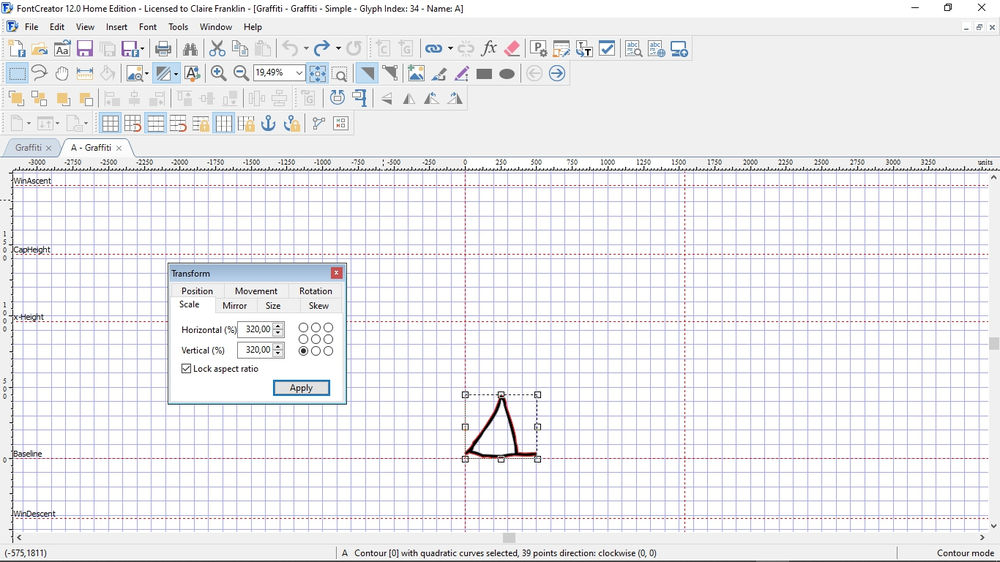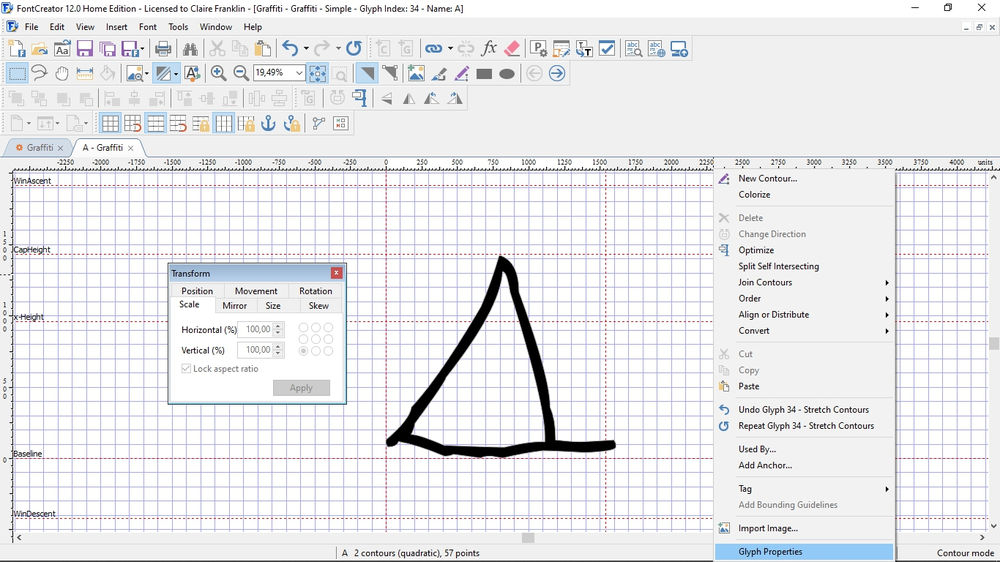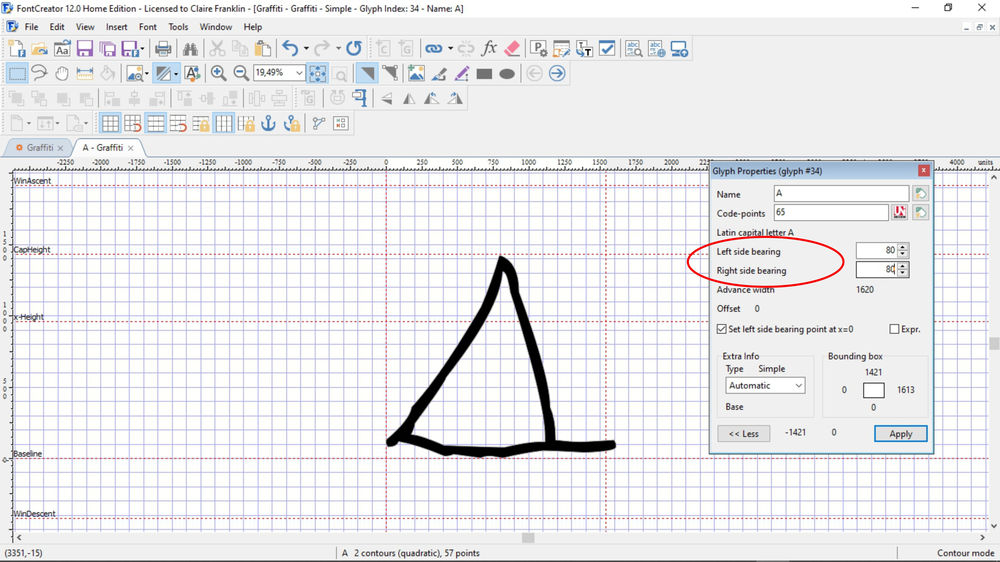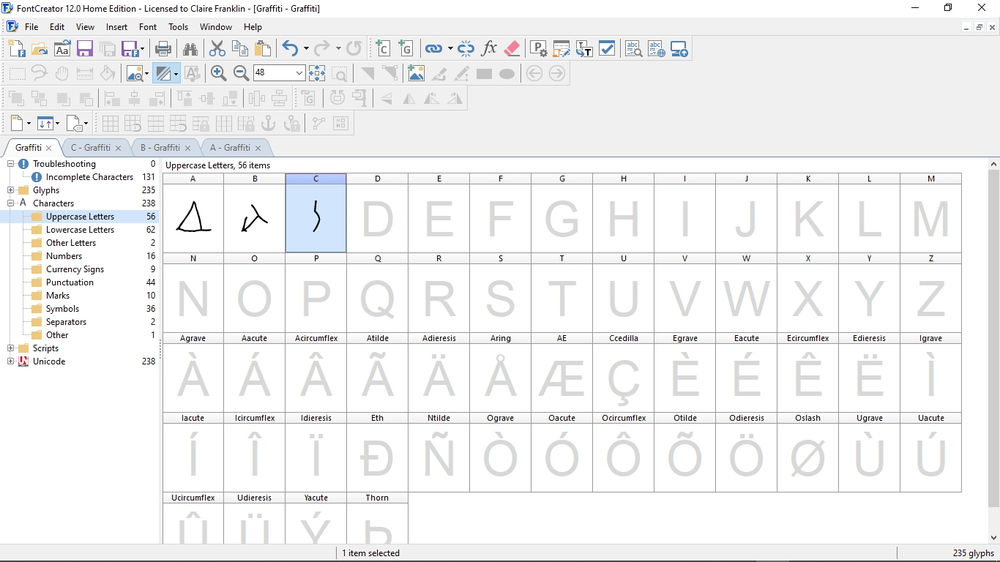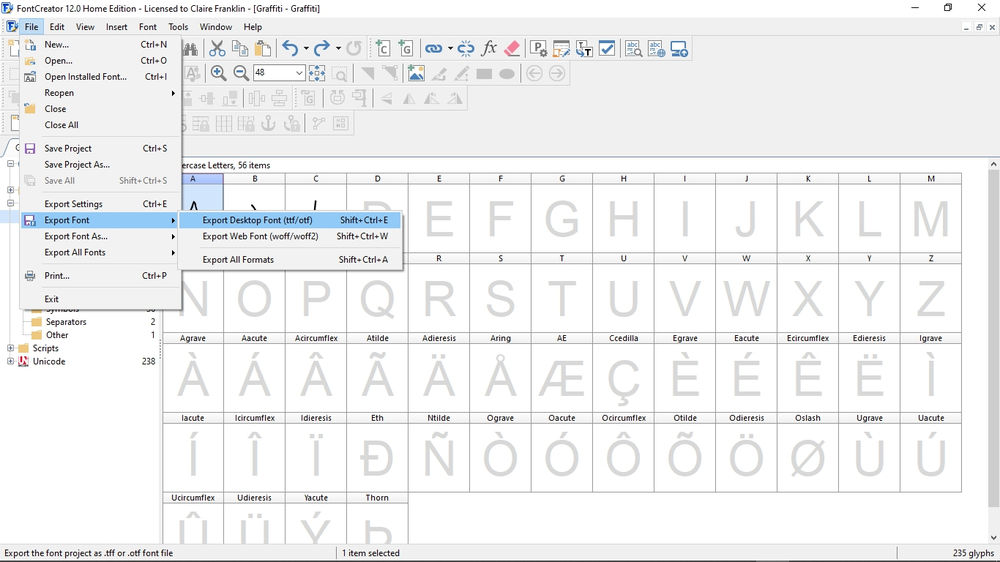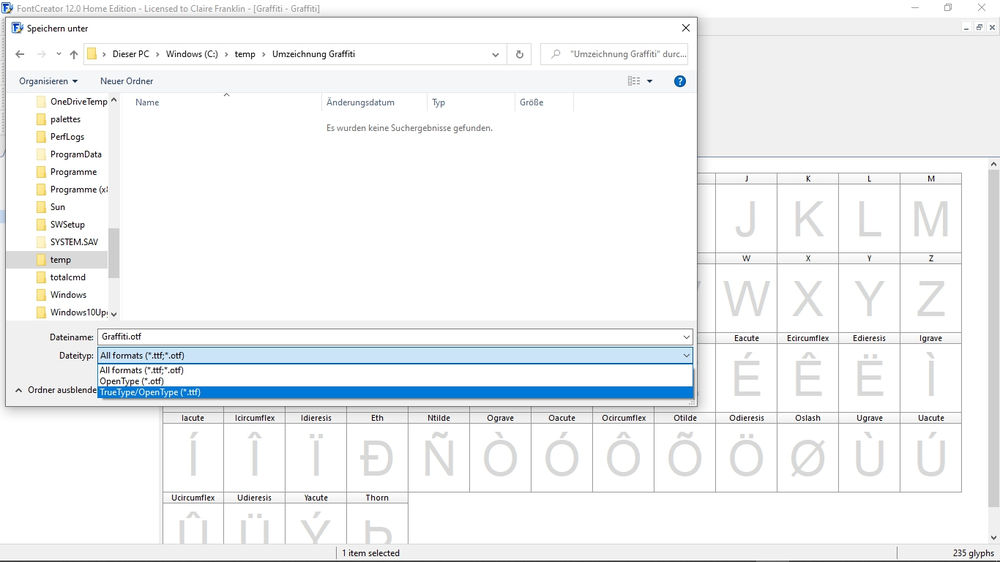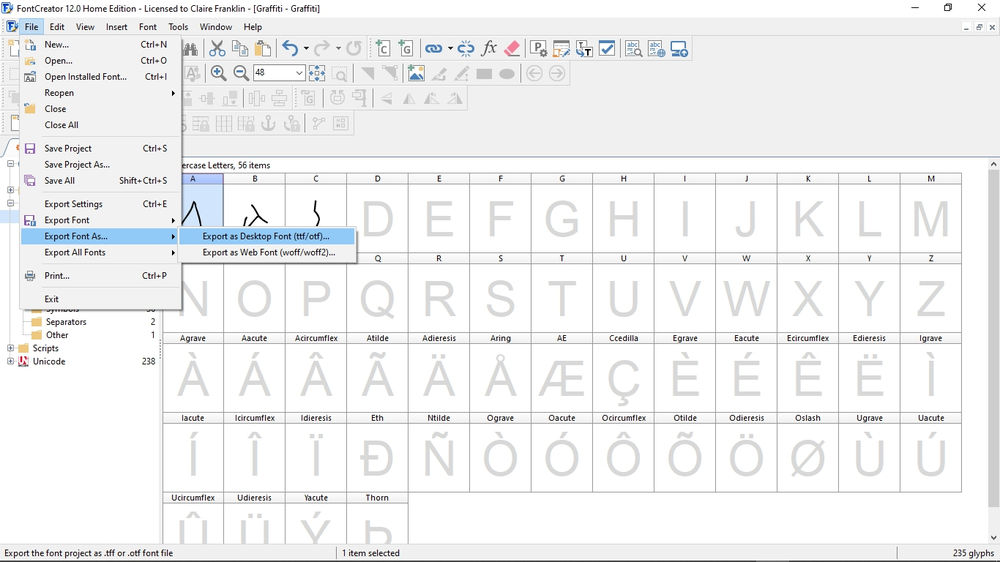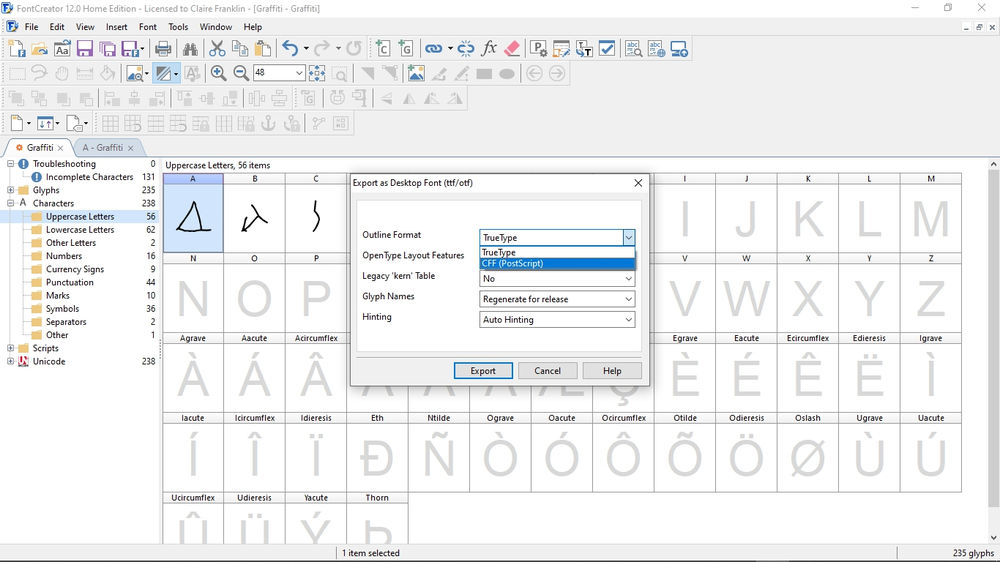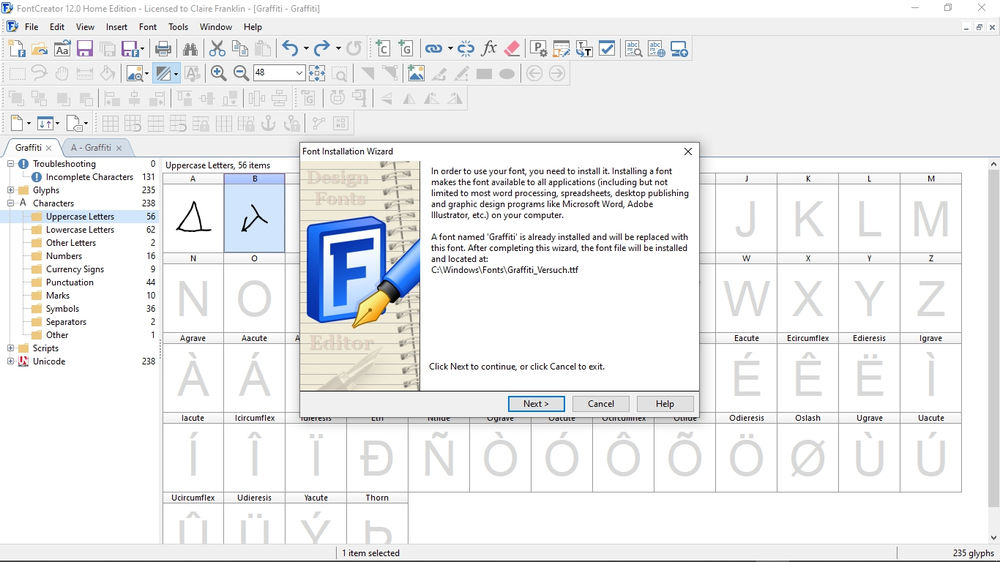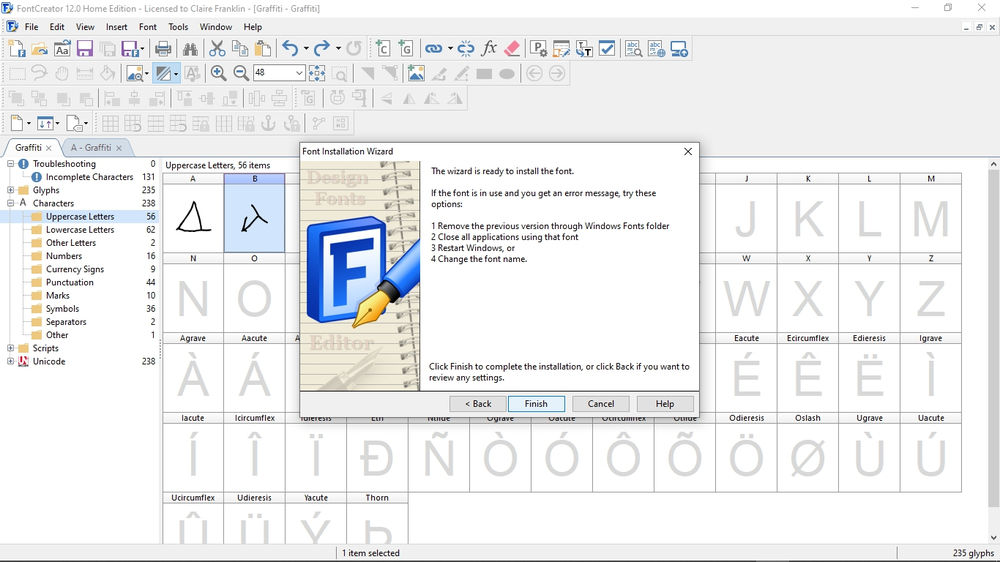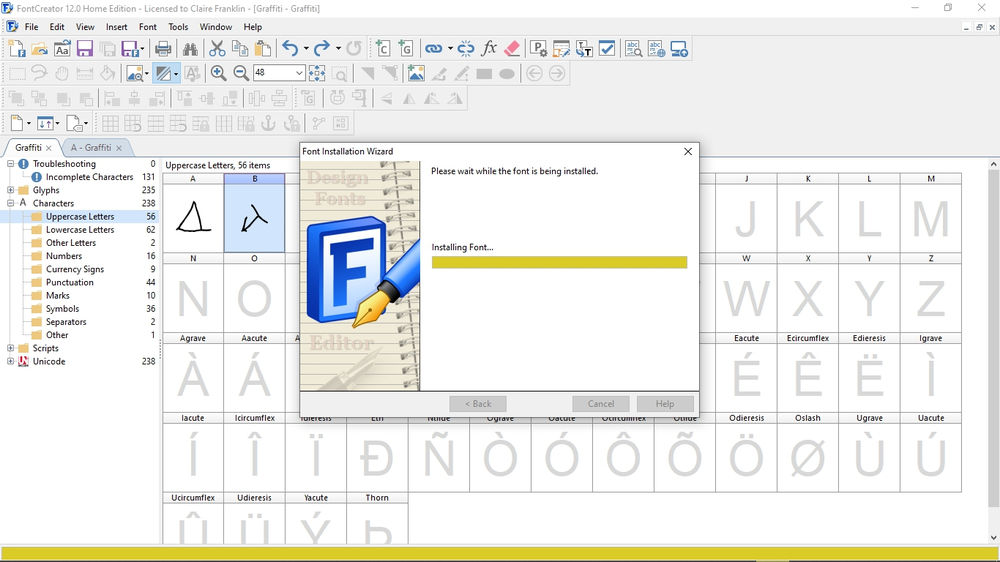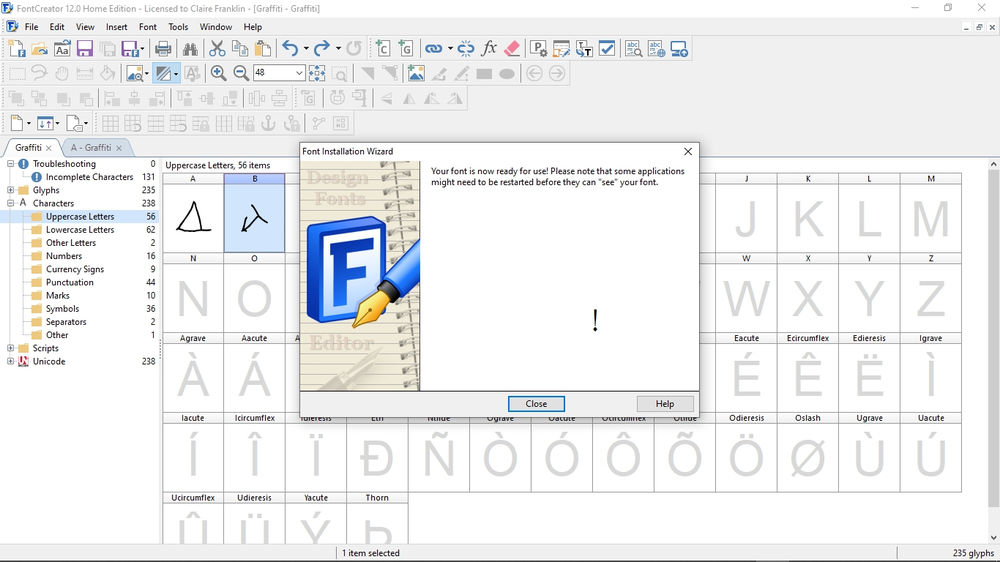Vom Bild zum Font – digitale Symbole und Zeichen erstellen
Viele der Symbole und Zeichen, die in Papyri, in Inschriften oder auf Münzen begegnen, sind mittlerweile als digitale Fonts verfügbar. Generiert für die gängigen Betriebssysteme Mac oder Windows können sie mit den dort installierten Schreibprogrammen benutzt werden. Auf den folgenden Seiten soll nun Schritt für Schritt gezeigt werden, wie noch nicht vorhandene Symbole und Zeichen in digitale Fonts umgearbeitet werden können. Als Beispiel dienen hier drei Graffiti, die auf einem Solidus des Leo I. für Aelia Verina (Abb. 1) eingeritzt wurden.
Die Vorgehensweise der Umsetzung entspricht der, die auch bei Sonderzeichen für Inschriften und Payri angewandt werden kann (Abb. 2). Benutzt werden hierfür die Programme Gimp 2.10.18 (gimp.org) und FontCreator 13.0 Home Edition der Firma High-Logic B.V. (high-logic.com). Beide sind für die Betriebssysteme Windows und Mac verfügbar. Allerdings läuft FontCreator unter Mac nur in der virtuellen Box von Oracle, deren Anwendung für den persönlichen, non profit Bereich unentgeldlich ist. Während Gimp kostenlos zur Verfügung steht, gibt es von FontCreator 13 eine free 30-day trial Version. Danach kostet die Software als Home Edition 49 Dollar. Die Home Edition darf allerdings nicht zu kommerziellen Zwecken genutzt werden und hat Einschränkungen bei der Zeichenachbearbeitung, die aber hier nicht von Belang sind.
Die digitale Vorlage
Zunächst muss von den Symbolen und Zeichen eine Abbildung in digitaler Form erstellt werden. Oftmals liegen hier bereits digitale Fotos der Münzen vor, besonders wenn die Stücke selbst nicht mehr oder nur schwer zugänglich sind. Die Graffiti können aber auch von Hand auf Papier ab- oder umgezeichnet und danach eingescannt werden. Die digitalen Fotos und/oder die gescannten Zeichnungen dienen nun als Vorlage. Von dieser Vorlage wird mit Hilfe eines Grafikprogramms eine digitale Umzeichnung erstellt. Dieser Schritt ist deshalb wichtig, weil die Linienstärke der Objekte dabei vereinheitlicht wird. Bevor mit der digitalen Umsetzung begonnen wird, ist es notwendig, die Vorlagen, seien es Fotos oder eingescannte Zeichnungen, in einen einheitlichen Maßstab zueinander zu bringen. Bei dem hier gewählten Beispiel habe ich eine Vergrößerung auf 10:1 gewählt.
Die Anleitung zur Erstellung der Umzeichnung und deren Einbindung in FontCreator sind in mehrere, kurze Schritte unterteilt, die jeweils mit einer knappen Beschreibung und einem Screenshot versehen sind. Bei der Beschreibung sind die Schaltflächen in den Menüs und Untermenüs in eckige Klammern gesetzt und über die Schriftart und den grauen Hintergrund hervorgehoben. Die Tasten des Keyboards, welche für bestimmte Befehle gedrückt werden müssen, sind grafisch im Text dargestellt. Umgesetzt wurde diese Anleitung mit dem Betriebssystem Windows.
Umzeichnung mit Gimp
Für die digitale Zeichnun wurde das Grafikprogramm Gimp genutzt. Es steht kostenlos zur Verfügung und fördert den Gedanken der Freien Software. Gleichzeitig ist es sowohl für die Beriebssysteme Windows wie auch Mac verfügbar. Benutzt wurde die Version 2.10.18, welche im Februar 2020 veröffentlicht wurde.
1. Die Erstellung der Umzeichnung
Bevor die Umzeichnung nach der digitalen Abbildung angefertigt werden kann, müssen einige Grundeinstellungen in Gimp vorgenommen werden.
1.1. Die Einstellungen in Gimp
1.1.1. | Laden Sie Gimp aus dem Internet herunter, Installieren Sie es auf Ihrem Computer und öffnen Sie das Programm.
1.1.2. | Das Nachzeichnen des Graffito wird mit dem Pfadwerkzeug ausgeführt und erfolgt auf einem transparenten Layer, der über das eigentliche Bild gelegt wird. Daher wird zunächst im Menü [Werkzeuge] das Untermenü [Pfade] angeklickt.
1.1.3. | Nun werden drei verschiedene Fenster mit Dialogen geöffnet und an den Rändern des Bild-schirms platziert. Zunächst wird im Menü [Fenster] das Untermenü [Andockbare Dialoge] aufgerufen und aus diesem nacheinander [Werkzeugeinstellungen], [Ebenen] und [Pfade] angeklickt …..
1.1.5. | Das Bild, welches bearbeitet werden soll, wird nun geöffnet. Im vorliegenden Beispiel liegt die Datei im Verzeichnis »C:/temp/Umzeichnung Graffiti« und hat den Dateinamen »Beispiel_01«. Anschließend wird über das Bild eine neue, transparente Ebene gelegt. Hierzu wird im Fenster »Ebenen« das Symbol für Hinzufügen angeklickt.
1.1.6. | Ein Fenster »Neue Ebene« öffnet sich. Zunächst muss ein Name für die neue Ebene angege-ben werden. Dieser Dateiname wird auch von der zu erstellenden Umzeichnung getragen. Hier wurde »Umzeichnung_01« gewählt. In der Spalte [Schalter] muss für »sichtbar« angewählt sein. Mit [OK] wird das Fenster wieder geschlossen.
1.1.7. | Im Fenster »Ebenen« werden nun beide Ebenen angezeigt: Das Bild mit dem Graffito sowie die darüber liegende zweite, transparente Schicht. Die zweite, obere Ebene ist weiß umrandet. Auf ihr wird dann die eigentliche Zeichnung erstellt.
1.2. Arbeiten mit dem Werkzeug Pfad
Vor der eigentlichen Schritt-für-Schritt Anleitung, sollen einleitend einige grundsätzliche Bemer-kungen zum Arbeiten mit Pfaden gemacht werden. Beim Anlegen der Pfade wird zwischen rundem »Punkt« und viereckig geformten Ankerpunkt oder einfach nur »Anker« unterschieden. Nur vom Anker aus kann ein weiterer Punkt angelegt werden. Die Verbindung zwischen den Punkten wird als »Segment« bezeichnet (Abb. 3). Ist in der Linie oder Form ein Anker sichtbar, so ist sie in ihrer Anlage noch nicht abgeschlossen (Abb. 3.1). Um den Anker in einen Punkt zu verwandeln, wird er bei gedrückter Taste 8 (7) noch einmal angeklickt (Abb. 3.2).
Mit dem Pfad lassen sich alle Arten von Formen zeichnen. Ist in der Einstellung die Option [Polygonal] gewählt, so können nur gerade Linien erzeugt werden. Sollen hingegen auch Kurven angelegt oder Linien bei der Nachbearbeitung in Kurven umgearbeitet werden, wird diese Einstellung ausgeschaltet. Die mit dem Pfad gezogenen Formen sind erst dann in eine Bilddatei exportierbar, wenn sie mit dem Befehl [Pfad nachziehen] bearbeitet wurden, denn ein Pfad ist zunächst nichts anderes als eine Hilfslinie. Die gezeichneten Formen lassen sich zu einem geschlossenen Pfad verbinden oder übereinander legen. Allerdings kann ein geschlossener Pfad nicht direkt mit einem offenen verbunden werden. Es ist nur möglich einen offenen Pfad über einen geschlossenen zu legen.
Abb. 4.1-4| Mauszeiger mit verschiedenen Bearbeitungsfunktionen.
Im Fenster »Werkzeugeinstellungen« gibt es drei verschiedene Modi: »Design«, »Bearbeitung« und »Verschieben«, die jeweils mit der Maus ausgeführt werden. Die Anlage einer Linie oder einer geschlossenen Form wird beendet, indem vom Modus »Design« in den Modus »Bearbeitung« oder »Verschieben« gewechselt wird. Bei der Anlage und Bearbeitung des Pfades wird über die Maus die momentane Bearbeitungsfunktion angezeigt (Abb. 4).
Beim Umzeichnen können die Fenster beliebig vergrößert oder verkleinert werden. Einfach 0 drü-cken und durch Drehen des Rädchens an der Maus das Bild passend machen. Alternativ lässt sich im linken unteren Rand die Größe durch Anwahl von manuell einstellen (Abb. 5).
Mit der Größe des Fensters verändert sich jedoch nicht die Größe der bereits gesetzten Punkte. Diese habe immer den gleichen Durchmesser nur die Länge der Segmente ändert sich (Abb. 6,1). Wird das Fenster zunehmend verkleinert, bleiben die Punkte im Durchmesser gleich, die Segmente verkürzen sich jedoch (Abb. 6,2) bis schließlich die Punkte optisch ineinander verschmelzen (Abb. 6,3).
Einzelne Arbeitsschritte werden durch gleichzeitiges Drücken von 0 und Z rückgängig gemacht oder über gleichzeitiges Drücken von 0 und Y wieder hergestellt. Nach jedem Arbeitsschritt kann das Ergebnis durch gleichzeitiges Drücken von 0 und S oder über das Menü »Datei« mit dem Untermenü [Speichern] gesichert werden. Sobald die Tasten gedrückt oder der Befehl [Speichern] angewählt wurde, erscheint ein neues Fenster. In den hell unterlegten Suchschlitz den Dateinamen eintragen. Dieser Name sollte mit dem der Umzeichnung übereinstimmen. Die voreingestellte Datei-Endung *.xcf ist das Standardbildformat von Gimp. Nach drücken von [Speichern] schließt sich das Fenster wieder. Im Laufe des Arbeitsprozesses sollte häufiger gespeichert werden. Durch gleichzeitiges Drücken von 0 und S geschieht dies im Hintergrund.
1.2.1. | Das Bild wird auf dem Bildschirm in eine übersichtliche Arbeitsgröße gebracht. Im Fenster »Werkzeugeinstellungen« muss [Design] ausgewählt sein. Die Option [Polygonal] kann, muss aber nicht geschaltet sein. Die Maus wird nun an der Spitze des Graffito angesetzt und mit Klicken auf die rechte Maustaste wird der erste Punkt gesetzt. Langsam wird mit der Maus an den Seiten des Objekts entlanggefahren und in regelmäßigen Abständen mit Rechtsklick jeweils ein Punkt gesetzt. Die Verlängerungen an den Schenkeln werden zunächst nicht berücksichtigt. Am Ende wird der Anker (Viereck) über den letzten Punkt gelegt und dabei 0 gedrückt. Dieser wird bei gedrückter Taste 8 (bzw. 7) noch einmal mit der Maus angeklickt. Aus dem viereckigen Anker wird ein Punkt und die Form ist nun geschlossen.
N.B.: Je weniger Punkt gesetzt werden desto gerader wird die Linie. Bei einer einfachen X-Form können unter Umständen drei Punkte genügen.
1.2.2. Nun werden die beiden äußeren Verlängerungen der Form nachgezeichnet. Jeweils am Ende wird wieder beim letzten Anker 0 gedrückt und bei gedrückter Taste 8 (bzw. 7) noch einmal auf diesen geklickt bis aus dem Anker ein Punkt geworden ist. Der Modus ist nun in [Bearbeiten (Strg)].
Um keine weiteren Punkte mehr anzulegen, wird im Fenster »Werkzeugeinstellungen« der Modus [Bearbeiten (Strg)] durch Drücken von 0 gewählt. Es können Korrekturen gemacht werden. Werden die Tasten 0 und 8 (bzw. 7) gleichzeitig gehalten und dabei mit der Maus auf einen Punkt geklickt, wird dieser entfernt ohne das der Pfad gelöscht wird. So können Unebenheiten ausgeglichen werden.
1.2.3. | Im Modus [Verschieben (Alt)] werden nun die Pfade, mit welchen die Verlängerungen des deltaförmigen Graffito nachgezeichnet wurden, an die Hauptform herangeführt und auf diese gelegt. Dazu wird die Maus direkt auf eine Linie zwischen zwei Punkten gesetzt. Mit Rechtsklick wird dieses Linie gegriffen und kann beliebig hin und her bewegen werden.
1.2.4. | Um die Pfade nun sichtbar werden zu lassen, wird im Fenster »Werkzeugeinstellungen« die Bearbeitung [Pfad nachzeichnen] aufgerufen. Ein zweites Fenster erscheint in dem unter [Linienbreite] die Stärke eingestellt werden kann, welche die Linien des Pfades haben sollen. In unserem Beispiel wurde 1,500 mm Strichstärke eingestellt. Zur Ausführung [Pfad nachziehen] wählen.
1.2.6. | Im nächsten Schritt wird der Pfad mit den Punkten entfernt. Im Fenster »Pfade« auf [] klicken und der Pfad wird gelöscht. Das Graffito ist nun als schwarze Linie sichtbar.
1.2.7. | Nun wird die Graphik zur Weiterverarbeitung vorbereitet. Zunächst wird die Hintergrundebene mit der Vorlage ausgeblendet, wozu im Fenster »Ebenen« die Hintergrundebene mit dem Bild der Vorlage durch Anklicken ausgewählt wird. Sie erscheint nun weiß umrahmt. Mit Klick auf das Symbol [] wird sie anschließend entfernt.
1.2.8. | Mit Rechtsklick der Maus auf öffnet sich ein langes Fenster. Hier wird die Option [Alphakanal entfernen] ausgesucht.
1.2.9. | Das Fenster schließt sich sodann und der Hintergrund erscheint nun entsprechend der Grundeinstellung des Programms in weiß. Das Fenster »Ebenen« kann nun durch Anklicken des [] geschlossen werden.
1.2.10. | Um die Zeichnung in die gewünschte Position zu drehen, wird im Menü »Werkzeuge« [Transformation] und anschließend [Beliebig drehen] angewählt ……
1.2.11. | ….. Es öffnet sich ein neues Fenster. In diesem kann über einen Schieberegler das Objekt in die richtige Position gedreht werden. Eine weitere Möglichkeit besteht darin das Fadenkreuz, welches im Objekt angezeigt wird, mit der Maus zu fassen …..
1.2.13. | Die Datei liegt nun mit der Erweiterung *.xcf vor. Sie kann unter dem gleichen Namen, hier »Beispiel_01.xcf«, gespeichert werden. Damit wird die frühere Datei überschrieben, weswegen ein Warnhinweis erscheint, den zu ignorieren erlaubt ist.
1.2.14. | Die Umzeichnung wird hiernach ausgeschnitten, indem im Menü »Werkzeuge« unter der Option [Auswahlwerkzeuge] die Einstellung [Rechteckige Auswahl] angewendet wird.
1.2.16. | ….. ausgeschnitten und in die Zwischenablage kopiert. Um sie von dort wieder in einer neuen Datei zu öffnen, wird im Menü »Datei« das Unterverzeichnis [Erstellen] und in diesem die Möglichkeit [Aus Zwischenablage] ausgesucht.
1.2.18. | Die Datei liegt jetzt im xcf-Format vor. Um sie weiter bearbeiten zu können, sollte sie in *.tif exportiert werden. Das tif-Format ist zu empfehlen, da es im Gegensatz zu den jpg-Dateien verlust-frei bei der Komprimierung ist und der Hintergrund transparent (Alphakanal) gehalten werden kann. Hierzu im Menü »Datei« [Exportieren] wählen.
1.2.19. | Es öffnet sich ein neues Fenster. Um in diesem die verschiedenen Dateierweiterungen sichtbar zu machen, wird das Feld [Dateityp: Nach Endung] aufgerufen …..
1.2.20. | ….. und aus der Liste mit den Dateitypen [TIFF-Bild tif,tiff] ausgesucht. Anschließend [Exportieren] drücken.
1.2.21. | Ein weiteres Fenster tut sich auf, in dem die Kompression der tif-Datei bestimmt werden kann. Hier wird LZW Komprimierung markiert und der Vorgang durch [Exportieren] beendet.
Auf die gleiche Art wurden die zwei übrigen Graffiti umgezeichnet. Die drei Umzeichnung liegen als tif-Dateien vor und können nun im zweiten Schritt mit Hilfe von FontCreator in Sonderzeichen für Schriftsätze umgewandelt werden.
Umsetzung mit FontCreator
Es werden in diesem kurzen Tutorial lediglich die wichtigsten Einstellungen und allerersten Schritte beschrieben, um die digitalen Umzeichnungen in einen Font umzuwandeln. Das Programm FontCreator ist sehr komplex und erlaubt daher die grafisch-kreative Erstellung eigener Zeichensätze auf hohem Niveau. Wie bereits eingangs erwähnt, läuft FontCreator unter Mac nur über eine virtuelle Box. Es gibt noch eine Reihe anderer Programme, um Zeichensätze mit Mac zu erzeugen. Vom Aufbau sind sie sich alle sehr ähnlich und haben dieselben Funktionen, auch wenn diese in ihren Menüs anders angeordnet sind. Im Grunde genommen sind sie alle Vektor-Zeichenprogramme. So kann der mit FontCreator beschriebene Weg der Zeichenerstellung auch mit anderen Programmen durchgeführt werden und hat hier einen stellvertretenden Charakter.
2. Die Umwandlung mit FontCreator
Bevor der Zeichensatz von den Graffiti angelegt werden kann, müssen einige Grundeinstellungen im Programm vorgenommen werden. Es empfiehlt sich häufig, auch innerhalb der einzelnen Schritte, die Daten abzusichern. Hierzu werden, wie üblich, die Tasten 0 und S gleichzeitig gedrückt. Als Speicherort wird »C://windows/temp« eingestellt.
2.1. Die Einstellungen in FontCreator
2.1.1. | Installieren und öffnen Sie das Programm. In der Menüleiste [File] anklicken und die Option [New] wählen.
2.1.2. | Es erscheint ein Fenster, in dem der Name des neuen Zeichensatzes eingetragen werden muss. Im vorliegenden Beispiel wird als Name »Graffiti« verwendet. Sobald der Name eingetragen ist, das Fenster mit [OK] schließen.
2.1.3. Nun erscheinen auf dem Bildschirm zwei Spalten, welche einen Überblick über den Font geben. Viele der Zellen im rechten Fenster sind mit grau unterlegten lateinischen Buchstaben gefüllt. Allein diese Buchstaben können in der Art der Vorlage verändert oder ersetzt werden. Es ist sinnvoll diese voreingestellte Auswahl beizubehalten, da sonst die Gefahr besteht, Felder, die für Steuerzeichen, inhaltlich festgelegte Zeichen wie etwa die Leertaste oder nicht druckbare Zeichen belegt sind, zu verändern. Die Auflistung des Verzeichnisses »Glyphs« kann geschlossen werden, in dem auf das geklickt wird.
2.1.5. In der Menüleiste wird unter [Font] die Rubrik [Properties] angewählt und das Fenster »Font Properties« tut sich auf. Es kann aber auch direkt auf das Symbol in der erweiterten Menüleiste geklickt werden.
2.1.6. Im Fenster »Font Properties« werden unter [General] und [Metrics] die Positionen der Zeichen im Schriftbild eingestellt, wie etwa deren Höhe oder Ober- und Unterlänge.
N.B.: Es empfiehlt sich hier die Einstellungen bereits erprobter Schriftarten wie etwa Arial oder Calibri zu übernehmen. Um diese auf jedem Computer installierten Schriftarten aufzurufen wird das Symbol [Aa] angeklickt. In einem Neuen Fenster erscheint die Liste der installierten Schriftarten, aus der dann der entsprechend Font ausgewählt werden kann (Abb. 7).
Standardmäßig entsprechen die voreingestellten Font Properties denen von Arial. Ist jedoch die Schriftart einer anstehenden Publikation bekannt, so sollten deren Voreinstellungen übernommen, zumindest aber berücksichtigt werden.
2.2. Die Einbindung der Umzeichnungen
2.2.1. | Der für die Aufnahme des ersten Graffito vorgesehene Buchstabe »A« wird mit der Maus rechtsgeklickt und ein Fenster öffnet sich. Hier wird nun [Import Image] gewählt. Alternativ kann auch in der erweiterten Menüleiste das Symbol angeklickt werden. Im Fenster wird nun der Speicherort der mit Gimp erstellten Umzeichnung gewählt. In diesem Fall »C:/temp/Umzeichnung Graffiti«. Dort wird die Datei Beispiel_01 mit [Öffnen] aufgerufen.
2.2.2. | Ein Fenster erscheint mit einem zweiten, welches darüber gelegt ist. In diesem wird darauf verwiesen, dass die einzufügende Datei klein ist und verändert werden soll. Diese Information kann hier unberücksichtigt bleiben, da die Zeichen noch in FontCreator verändert werden. Mit [OK] das Fenster schließen.
2.2.3. | Die Voreinstellungen können übernommen werden. Um das Zeichen einzubinden wird [Generate] gedrückt.
2.2.5. | Mit der rechten Maustaste wird jetzt auf dieses Feld geklickt. Das schon bekannte Fenster öffnet sich wieder und die Option [Edit] wird ausgewählt.
2.2.6. | Im nächsten Schritt wird das eingefügte Zeichen vergrößert. Zunächst wird es durch einen Klick mit der Maus ins Bildfeld aktiviert, wodurch ein gestricheltes Quadrat mit viereckigen Punkten um das ganze Zeichen herum erscheint. Danach in der »Menüleiste« [View] die Option [Toolbars] und in dieser [Transform] anwählen.
2.2.7. | Das Fenster »Transform« öffnet sich. Hier nun [Scale] wählen, um das Graffito zu vergrößern. Um die Vergrößerung gleichmäßig in Breite und Höhe zu erreichen muss bei »Lock aspect ratio« ein Haken gesetzt sein. Da die Vorlagen alle in relativer Größe zueinander erstellt worden waren, können alle Zeichen um die gleiche Prozentzahl vergrößert (oder verkleinert) werden.
N.B.: Auch hier kann man sich an einer der erprobten Schriftarten orientieren. In Arial hat das »D« eine Höhe von 1466 (Abb. 8). Dieser Wert ist in der »bounding box« abrufbar, die im Fenster »Glyph Properties« erscheint, siehe 2.2.8. Die hier gewählten Graffiti werden daher alle auf 320% vergrößert. Mit [Aplly] die Aktion ausführen lassen.
2.2.8. | Um den Abstand zu den Seitenrändern einzustellen, wird rechts des Zeichens ein Rechtsklick mit der Maus ausgeführt. Es öffnet sich ein Fenster und die Option [Glyph Properties] wird hierin gewählt.
2.2.9. | Das Fenster »Glyph Properties« erscheint. Da die hier erstellten Zeichen keine Über- oder Unterschneidungen zueinander haben und als Proportionalschrift erstellt werden, wurde als Abstand zum linken wie zum rechten Rand der Wert 80 gewählt. Um die das Zeichen umgebende Feldgröße entsprechend einzustellen, müssen in den Feldern [Right side bearing] und [Left Side bearing] jeweils die Werte »80« eingetragen werden. Mit [Apply] die Aktion ausführen lassen.
2.2.10. | Das Zeichen steht nun mittig im Feld, welches durch die gestrichelten roten Linien markiert ist. Um eine Ansicht des Fonts zu erhalten, wird im Menü das entsprechende Symbol [abc] geklickt, worauf sich ein Fenster öffnet, welches die Ansicht des Graffito im Zeichensatz liefert. Links oben kann die Schriftgröße individuell eingestellt und die optische Wirkung des Zeichens ausgetestet werden.
2.2.11. | Auf die gleiche Art wurden die zwei weiteren Graffiti der hier vorliegenden Prägung aus Constantinopolis in den Zeichensatz eingebracht und entsprechend bearbeitet.
2.3. Export des Fonts
2.3.1. Es gibt mehrere Möglichkeiten den Font zu exportieren, damit er in dem verwendeten Be-triebssystem installiert werden kann. Im Menü [File] wird [Export Font] angewählt und die Option [Export Desktop Font (ttf/otf)] ausgesucht.
2.3.2. Nach dem Anwählen von [Export Desktop Font (ttf/odt)] öffnet sich ein Fenster, in dem der Speicherort festgelegt wird. Entsprechend den vorausgegangenen Beispielen wird der Font unter »C://windows/temp« abgelegt. Der Zeichensatz wird als True Type Font gespeichert.
2.3.4. | ….. und im entsprechenden Fenster »Export as Desktop Font (ttf/odt)« unter [Outline Format] die Option CFF (Postscript) genommen.
2.4. Installation des Fonts
Um die Fonts verwenden zu können, müssen sie in dem jeweiligen Betriebssystem installiert werden. Unter Windows 8.x/10 wird die Datei »Graffiti.ttf« in das Fontverzeichnis, welches normalerweise unter C://Windows/font angelegt ist, kopiert. Bei dem Betriebssystem von Mac werden sie in das »Font Book« kopiert.
FontCreator bietet aber auch eine Funktion an, mit welcher der Font vom Programm selbst in das jeweilige Betriebssystem eingefügt wird.
2.4.1. | In der Menüleiste wird das Symbol angeklickt, wonach ein neues Fenster erscheint. Sollte der Font wie in unserem Fall, bereits installiert sein, wird dies im dortigen Text vermerkt. Um die Installation fortzusetzen wird [Next] gedrückt.
2.4.2. | Die Installation wird vom Installation Wizard vorbereitet und mit [Finish] zur Ausführung gebracht.
2.4.4. | Nach Beendigung der Installation erscheint im Fenster die Meldung: »Your font is now ready for use. …«. Mit [Close] wird der Vorgang beendet.
Abschließend möchte ich Anke Matthes (Hannover) und Friederike Stahlke (Heidelberg) für Hinweis und Korrekturen bei der Umsetzung danken.
Am Ende seien hier noch einige Tutorials aufgeführt, welche zur Vertiefung herangezogen werden können.
Zum Weiterlesen
In ihrem Dissertationsprojekt, welches von Susanne Börner und Christian Witschel (beide Seminar für Alte Geschichte und Epigraphik) betreut wird, beschäftigt sich Friederike Stahlke mit Graffiti auf römischen Goldmünzen. Im Mittelpunkt des Projekts stehen die – rekonstruierbaren – Formen der Wahrnehmung von Schrift auf römischen Münzen und insbesondere deren sekundäre, teils an private, teils an öffentliche Adressaten gewandte Markierung durch Graffiti. Dabei spielen auch die spezifische Materialität von Goldmünzen als bewegliche, nicht an einen bestimmten topologischen Kontext gebundene schrifttragende Artefakte sowie die auf ihnen erkennbaren Bild-Text-Interaktionen eine wichtige Rolle. Die Arbeit von Frau Stahlke ist Teil des Sonderforschungsbereichs 933 »Materiale Textkulturen« (www.materiale-textkulturen.de) an der Universität Heidelberg. Die in diesem Zusammenhang erstellte Graffiti-Datenbank erreichen Sie unter folgendem Link: http://pecunia.zaw.uni-heidelberg.de/graffiti/home?lang=de.
Gimp
- Gunold Brunbauer, Gimp-Werkzeuge - leicht erklärt: Pfadwerkzeug Teil 1
- Gunold Brunbauer, Gimp-Werkzeuge - leicht erklärt: Pfadwerkzeug Teil 2
Beide Video-Tutorial beziehen sich zwar auf GIMP 2.8. sind aber hervorragend in der Erklärung.
FontCreator
Auf der Seite werden verschiedene Video-Tutorials auch zu den älteren Versionen 11 und 12 angeboten.